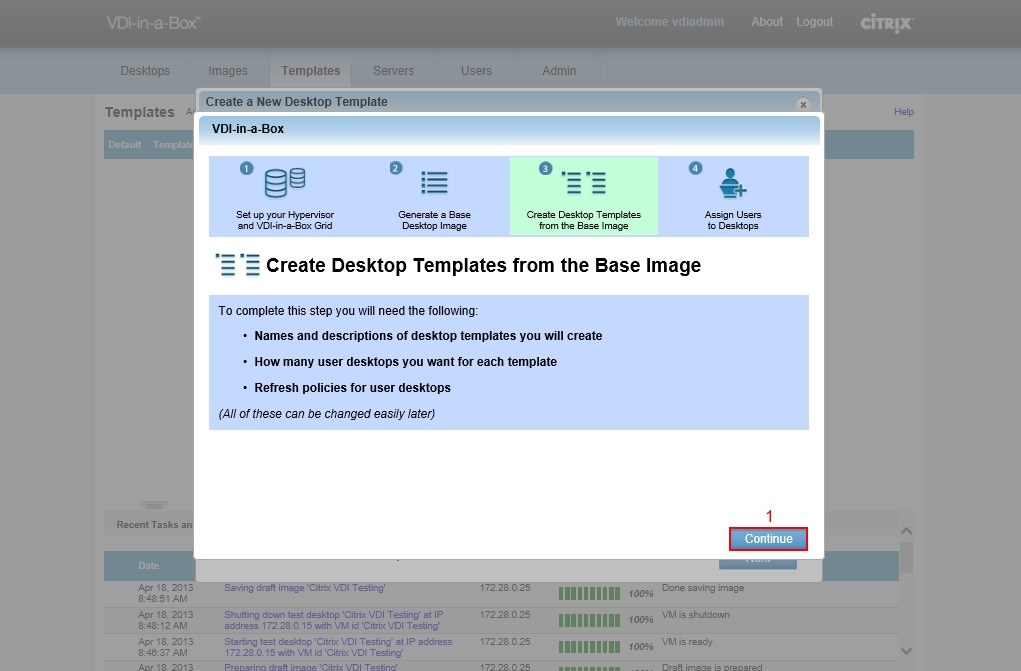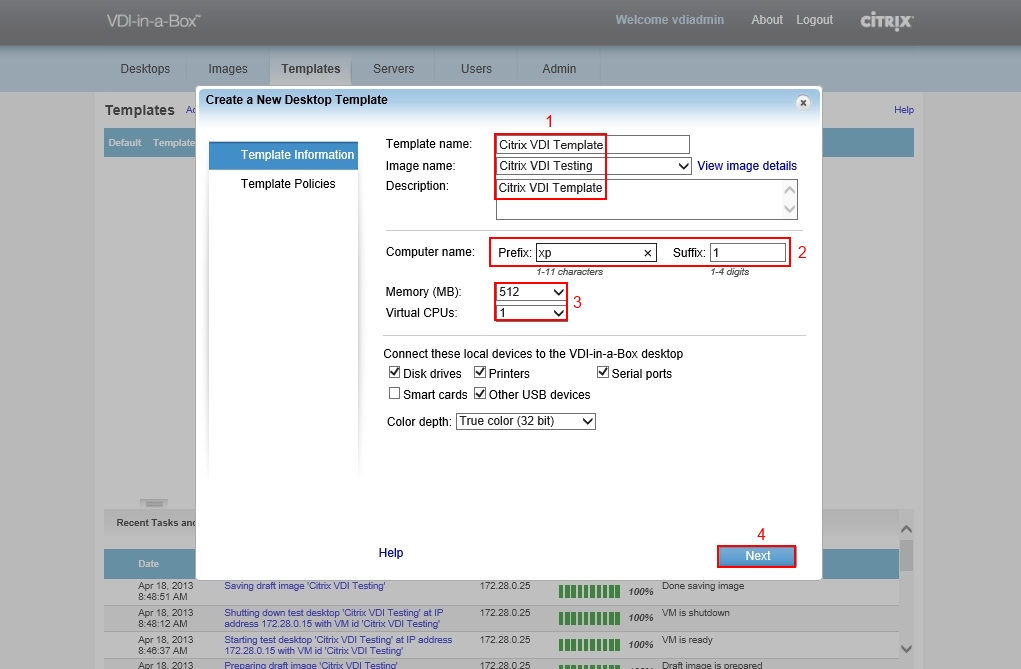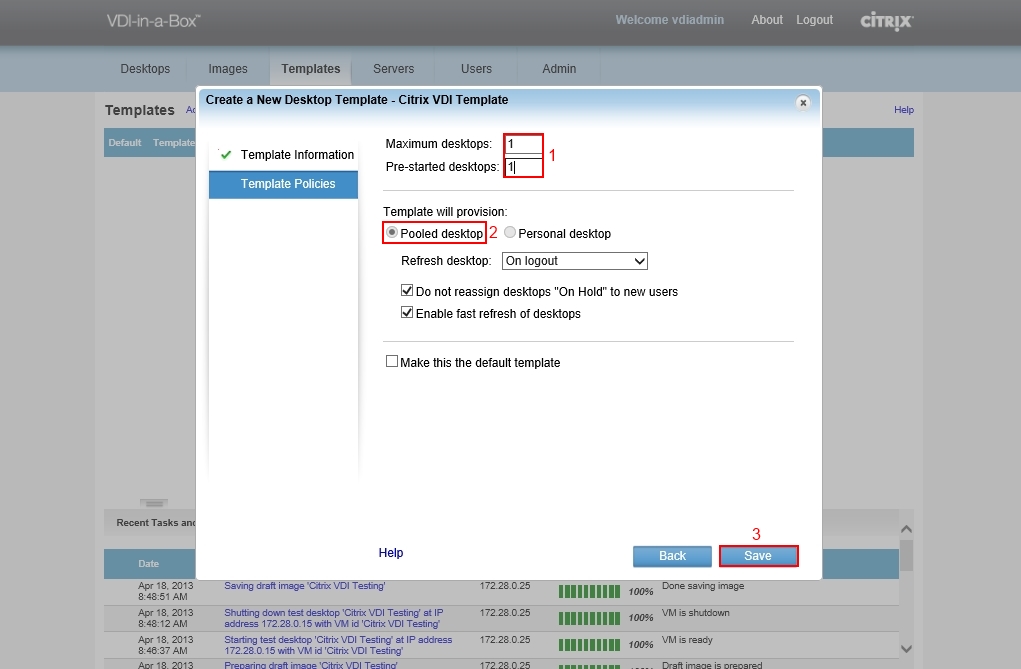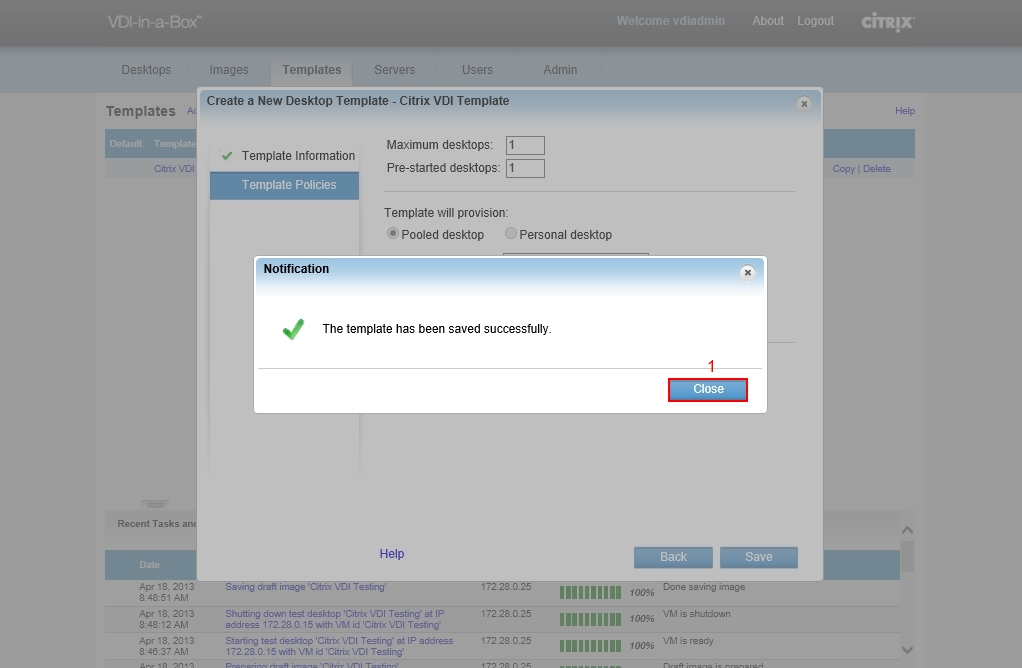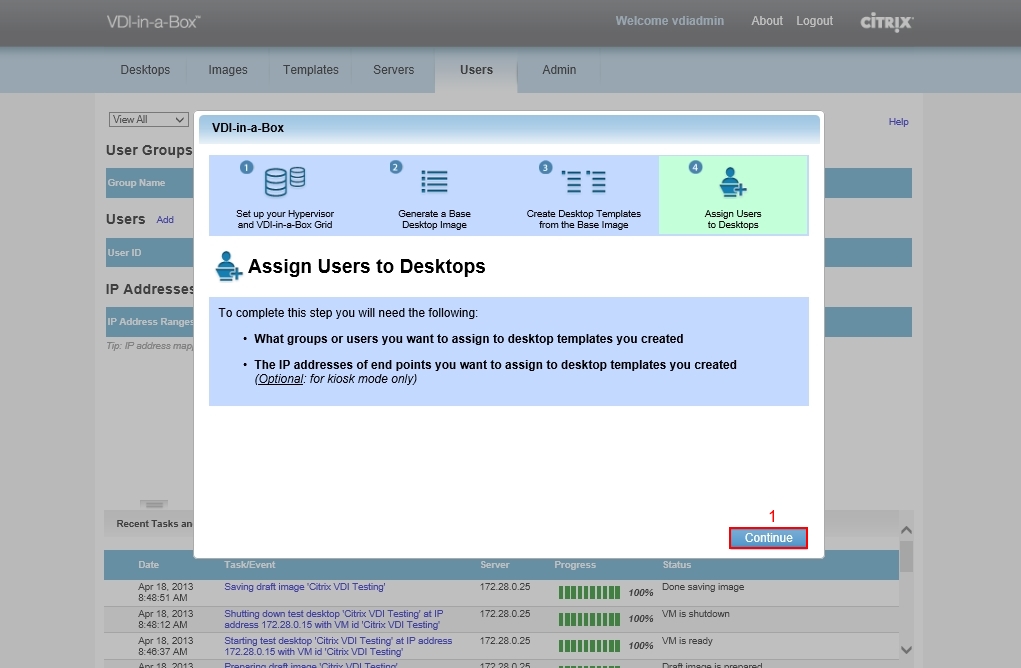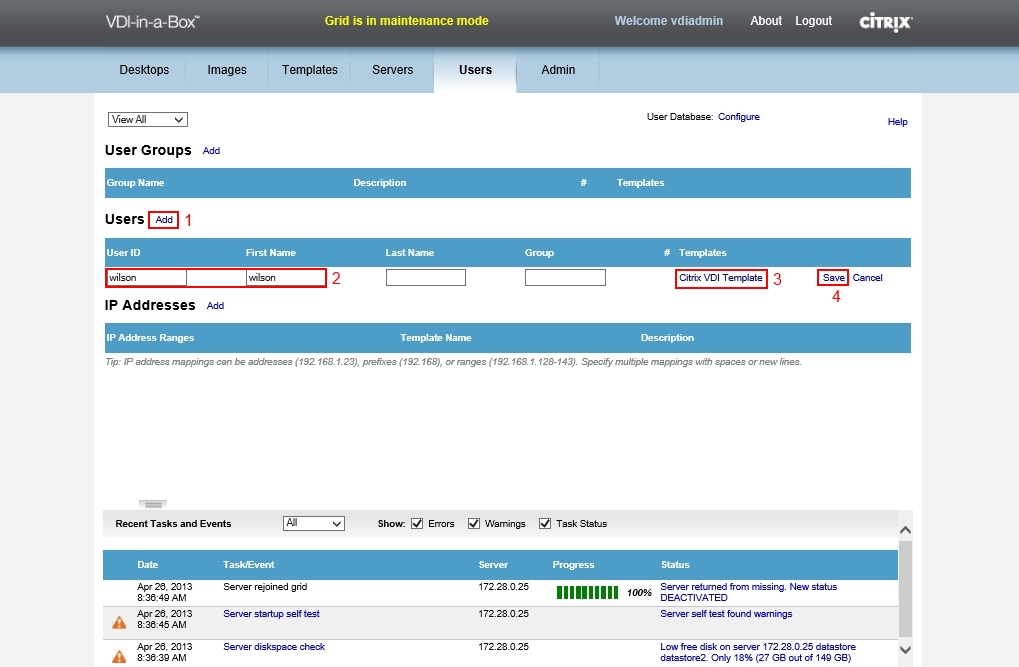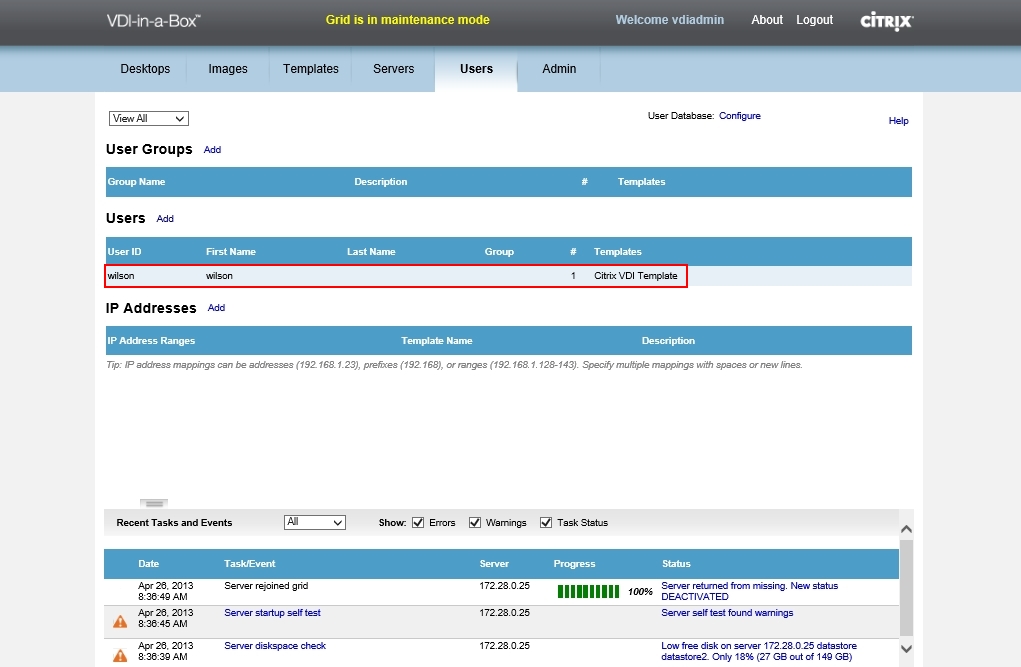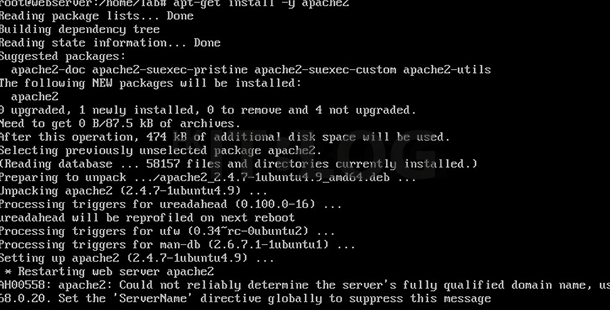(第五篇) Citrix VDI-in-a-Box 產生 Template
這篇是 VDI Manager 設定精靈的最後一篇,而我們在上一篇已經複製了 Windows XP Virtual Machine,那麼就能夠在這 Virtual Machine 產生 Template 給新增出來的帳戶存取。
Step 1:在介紹如何產生 Template 畫面直接按【Continue】。
Step 2:接著在「Template name:」輸入 Template 名稱;在「Image name:」選擇上一篇複製出來的映像檔;而「Prefix:」是產生 出來的 Virtual Machine 名稱及「Suffix:」是尾碼;最後請大家調較 Memory 及 Virtual CPU,然後按【Next】按鈕。
Step 3:在這示範只是測試一台 Windows XP Virtual Machine,請在「Maximum desktops:」輸入【1】;在「Pre-started desktops:」 亦都輸入【1】,這表示會預先開啟;而我們會在「Pooled desktop」選擇【Pooled desktop】,然後按【Save】按鈕。
Step 4:成功儲存 Template,請按【Close】按鈕。
Step 5:在分配使用者畫面直接按【Continue】。
Step 6:最後就是新增一位使用者存取這個 Template,首先在「User ID」及「First Name」輸入使用者名稱,再在「Templates」 選取剛產生的 Template,然後按【Save】按鈕。
Step 7:我們可以見到【Wilson】使用者成功新增。
下一篇透過 Citrix Receiver 經由 Web 介面存取 Windows XP Virtual Machine。
(第一篇) Citrix VDI-in-a-Box 虛擬桌面介紹
(第二篇) Citrix VDI-in-a-Box 虛擬桌面安裝
(第三篇) Citrix VDI-in-a-Box 整合 ESXi 5.1 伺服器
(第四篇) Citrix VDI-in-a-Box 複製 Windows XP Virtual Machine