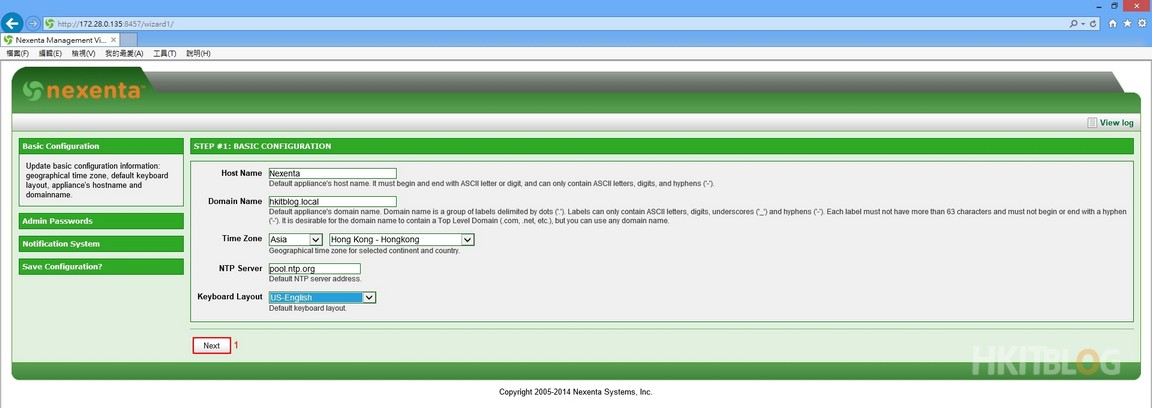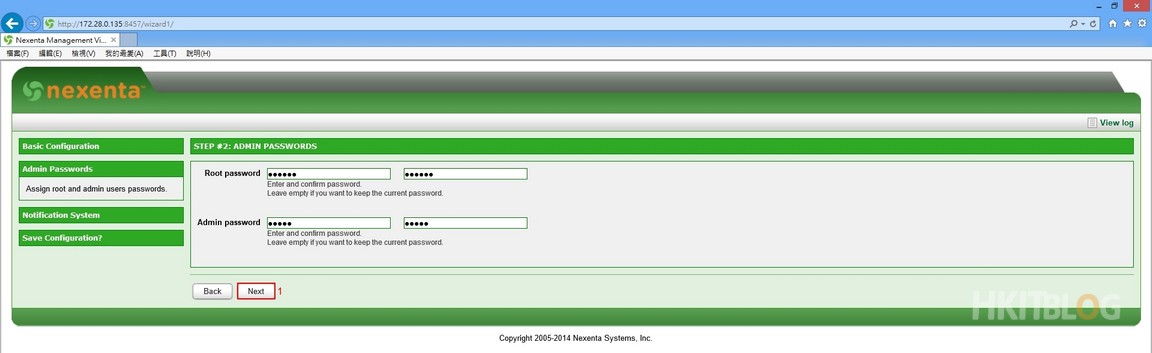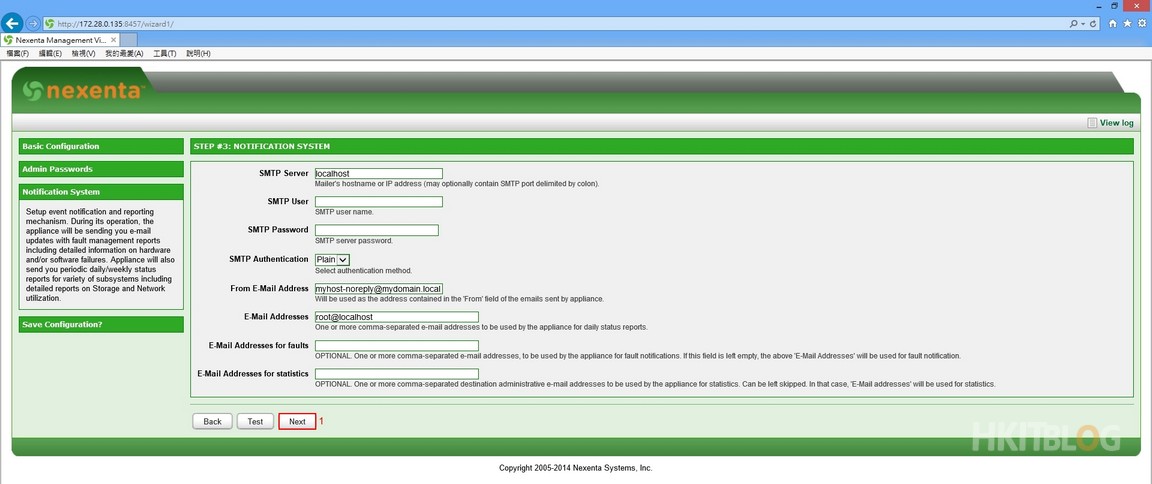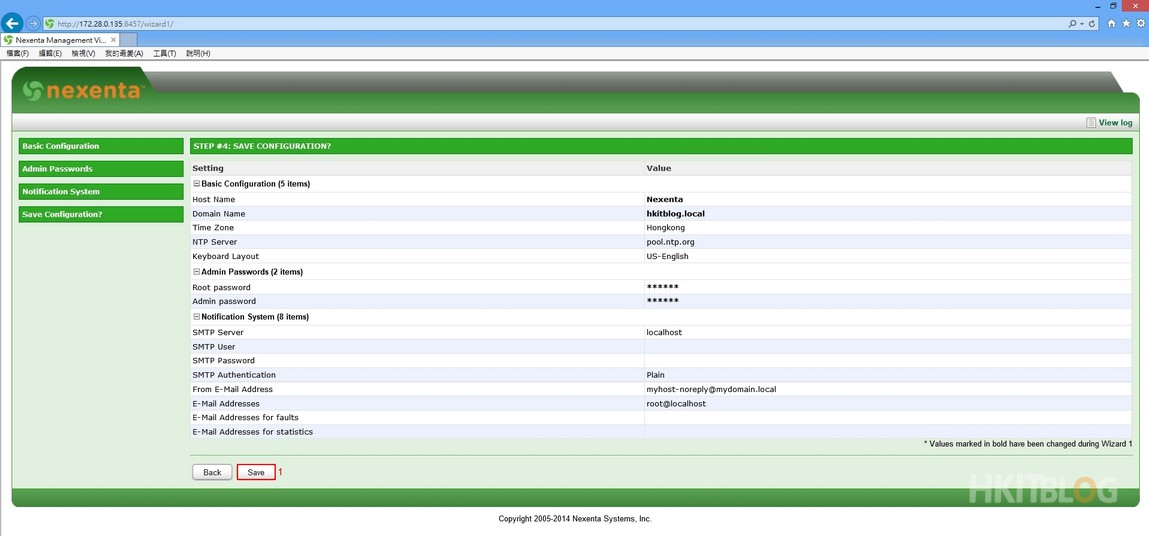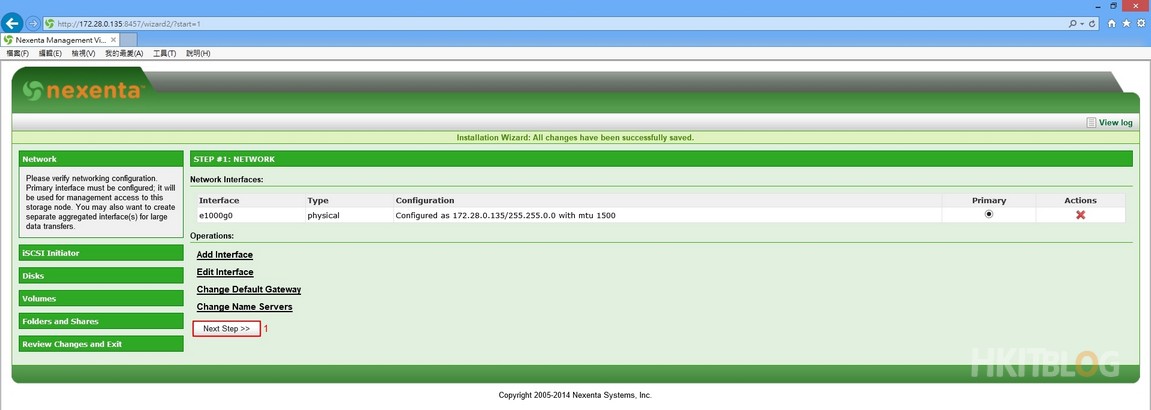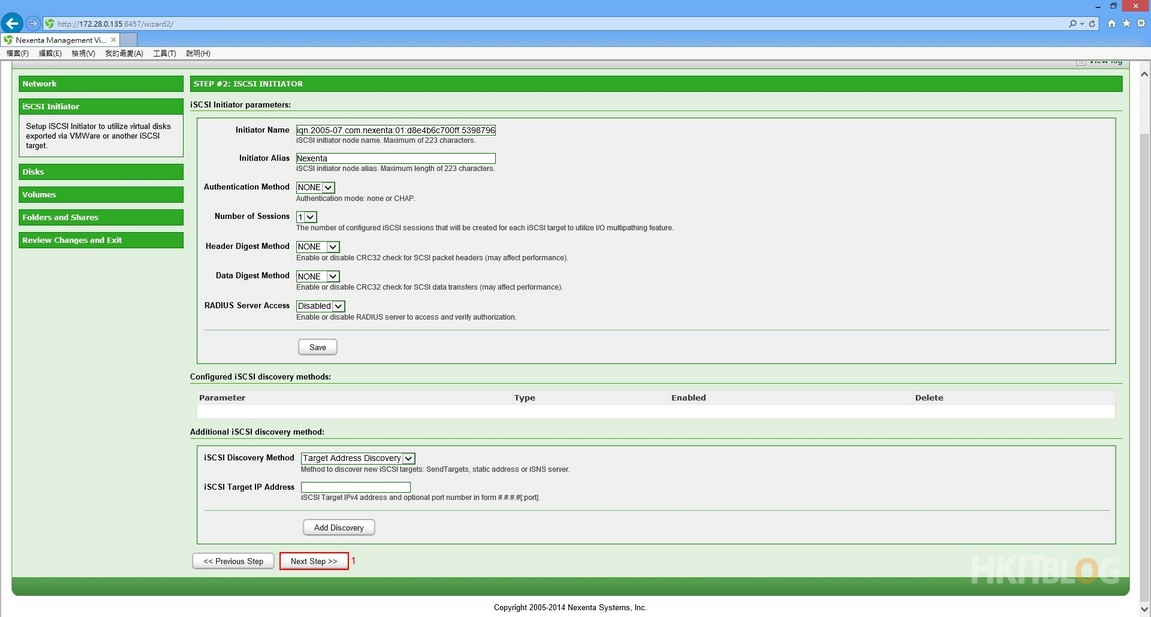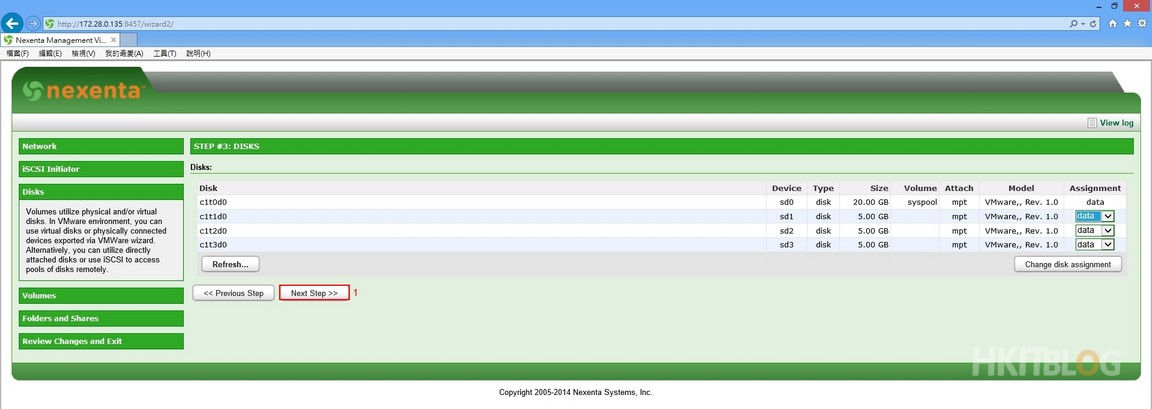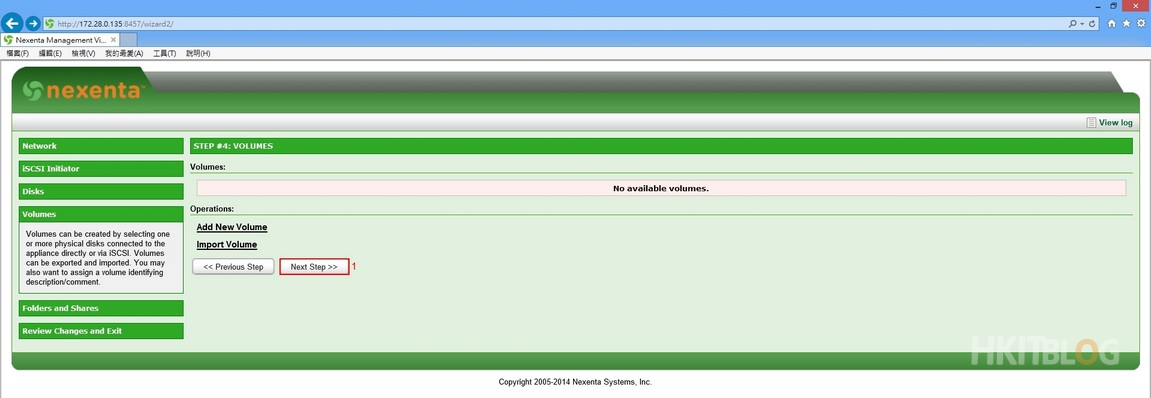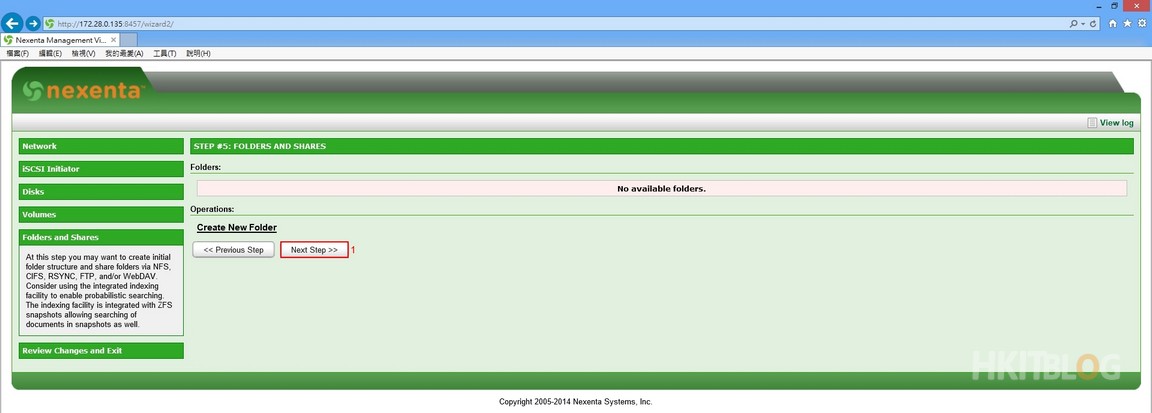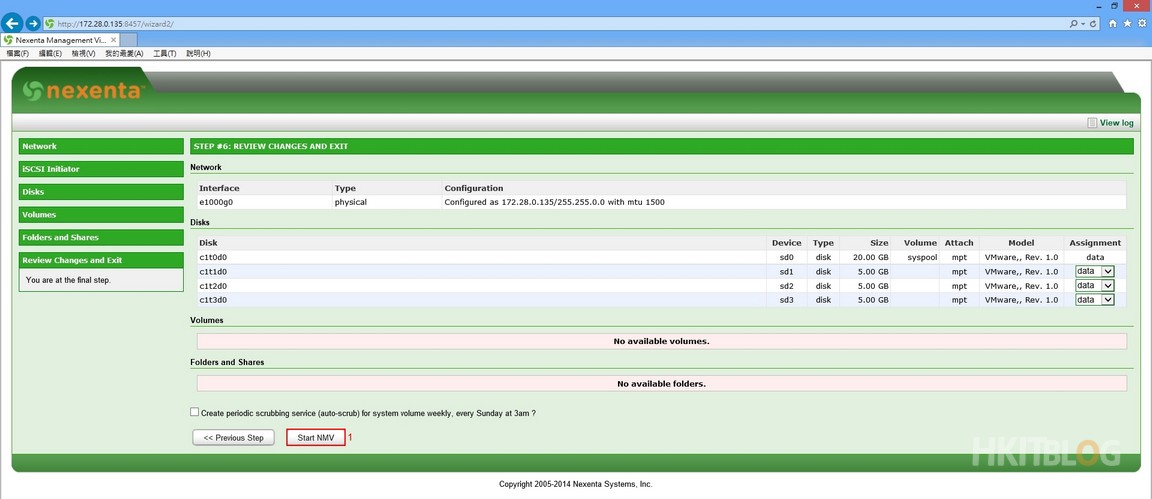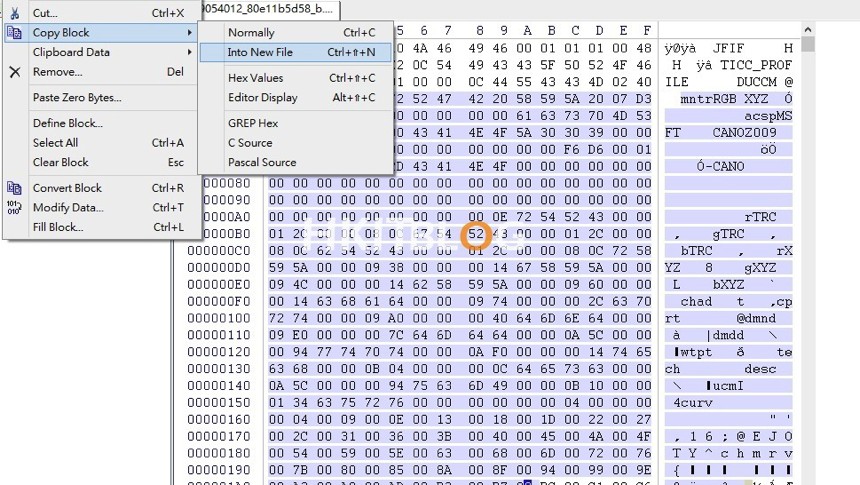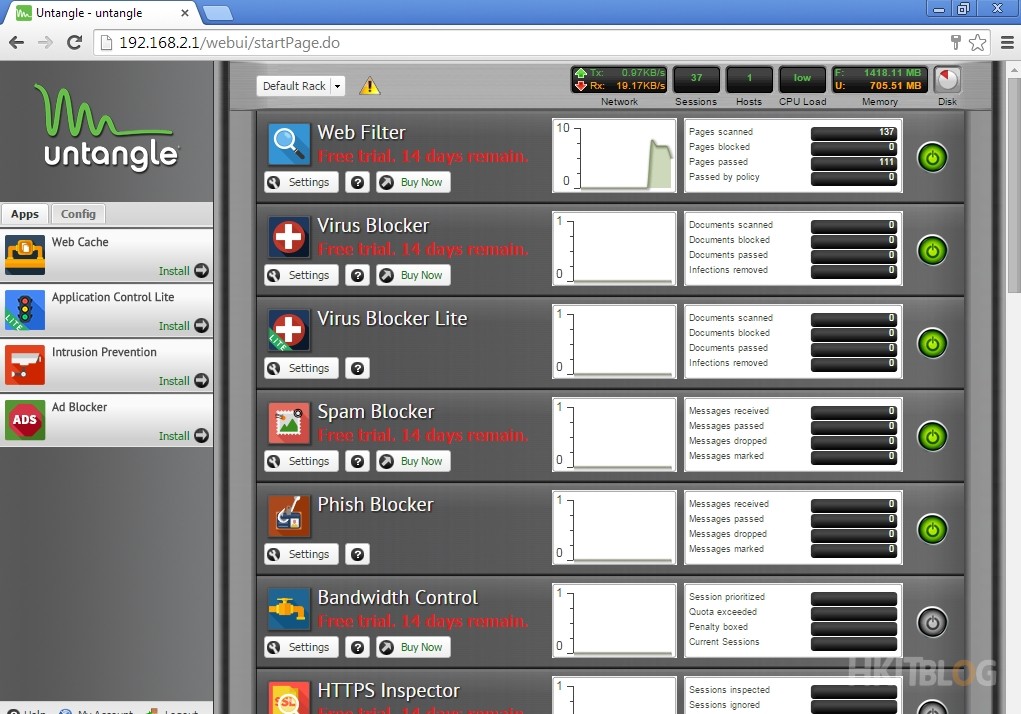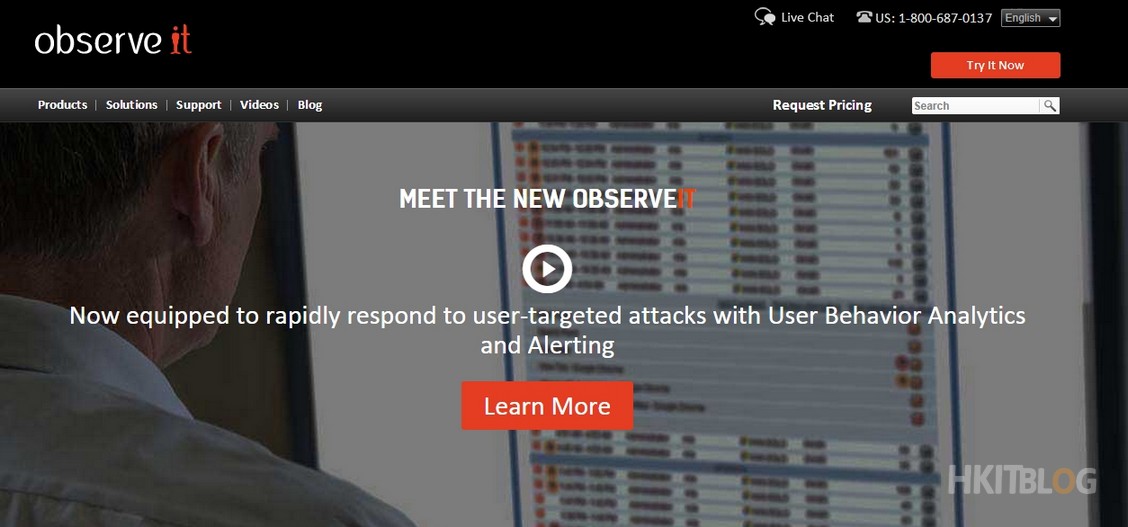(第五篇) 免費任玩虛擬存儲、為企業帶來更高效益 – 安裝過程 (3)
終於來到設定精靈步驟,主要都是配置時間和密碼等等。
Step 1:首先是配置電腦機名和時間,然後按【Next】按鈕。
Step 2:配置登入 OpenSolaris Root 密碼及登入網頁介面 Admin 密碼,然後按【Next】按鈕。
Step 3:因為這示範不需要配置 SMTP 服務器,請直接按【Next】按鈕。
Step 4:查看剛才的配置有沒有錯誤,如果沒有的話請按【Save】按鈕。
Step 5:這台虛擬機器只有一張虛擬網卡,所以是 Primary,然後按【Next Step】按鈕。
Step 6:系統要求先配置 iSCSI Initiator,因為我們不會使用,請直接按【Next Step】按鈕。
Step 7:大家還記得配置虛擬機時新增多個虛擬硬碟嗎,系統能夠一一認出,請直接按【Next Step】按鈕。
Step 8:稍後會教大家新增 Volume,請直接按【Next Step】按鈕。
Step 9:不需要配置分享檔案請直接按【Next Step】按鈕。
Step 10:查看剛才的配置有沒有錯誤,如果沒有的話請按【Start NMV】按鈕。
下一篇就是教大家利用三個虛擬硬碟新增一個 RAID-Z1 Volume。
(第二篇) 免費任玩虛擬存儲、為企業帶來更高效益 – 建立 VMware Workstation 配置
(第三篇) 免費任玩虛擬存儲、為企業帶來更高效益 – 安裝過程 (1)
(第四篇) 免費任玩虛擬存儲、為企業帶來更高效益 – 安裝過程 (2)
(第五篇) 免費任玩虛擬存儲、為企業帶來更高效益 – 安裝過程 (3)
(第六篇) 免費任玩虛擬存儲、為企業帶來更高效益 – 新增 RAID-Z1 Volume