(第六章) FreeNAS 多功能儲存裝置 – 配合 QNAP 免費備份軟件
不知不覺來到 FreeNAS 教學的最後一章,筆者會教大家利用免費 QNAP NetBak Replicator for Windows 軟件,主要是將本機資料經由 FTP 功能備份到 FreeNAS 上。
Step 1:首先到以下 QNAP 官方網站下載 NetBak Replicator for Windows 軟件,按上方【Support】→【Download】。
Step 2:接著隨意選取一個型號。
Step 3:拉落一些在 NetBak Replicator for Windows 按【USA】下載位置。
Step 4:完成下載後,開始安裝,請選擇【繁體中文】語言,然後按【OK】按鈕。
Step 5:在歡迎畫面直接按【下一步】按鈕。
Step 6:接著選取【我接受「授權協議」中的條款(A)】,然後按【下一步】按鈕。
Step 7:不需要更改預設選項,直接按【下一步】按鈕。
Step 8:因為我們會將軟件安裝在預設路徑,請不要更改,直接按【安裝】按鈕。
Step 9:開始進行安裝,請耐心等待。
Step 10:安裝完成後,系統要求重新啟動電腦,預設已經幫我們選擇【是,現在重新啟動】,請直接按【完成】按鈕。
Step 11:重新啟動電腦後,按桌面上的 NetBak Replicator 圖示。
Step 12:在 NetBak Replicator 版面按【進階模式】按鈕。
Step 13:在「自動備份」畫的左方選取想備份的資料夾。
Step 14:因為我們會以 FTP 來備份,請在右方的「請選擇目的地」選擇【網絡位址】。
Step 15:接著選擇下方【FTP 路徑】,在這裡輸入 FreeNAS 網絡地址,然後按【確定】按鈕。
Step 16:我們需要輸入 FTP 登入資料,這試範使用 ken 帳戶來登入。
Step 17:返回進階模式版面,在「請選擇目的地」已經是【ftp://172.28.0.124】,然後按下方【開始自動備份】按鈕。
Step 18:開始進行備份,請耐心等待。
Step 19:備份經已完成。
Step 20:使用 FileZilla 以 ken 帳戶登入後,大家會看見一個【NetBakData】資料夾,這就是 NetBak Replicator 備份上來的資料夾。
Step 21:再按入裡面就是剛備份的資料。
一連六章 FreeNAS 教學已經結束,因為 FreeNAS 服務眾多,大家可以再研究一下。
(第一章) FreeNAS 多功能儲存裝置 – 中小企必然之選
(第三章) FreeNAS 多功能儲存裝置 – 設定個人網絡磁碟機
(第四章) FreeNAS 多功能儲存裝置 – 群組網絡磁碟機

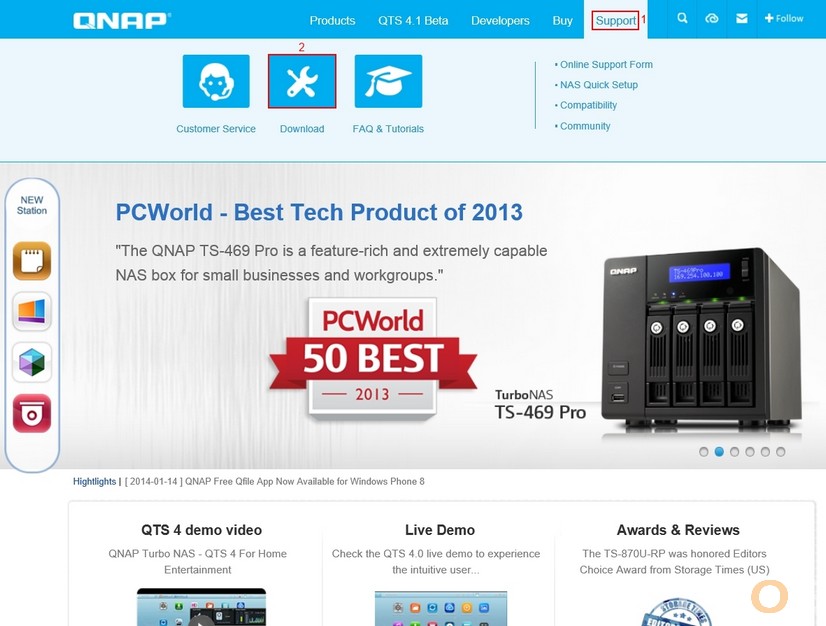
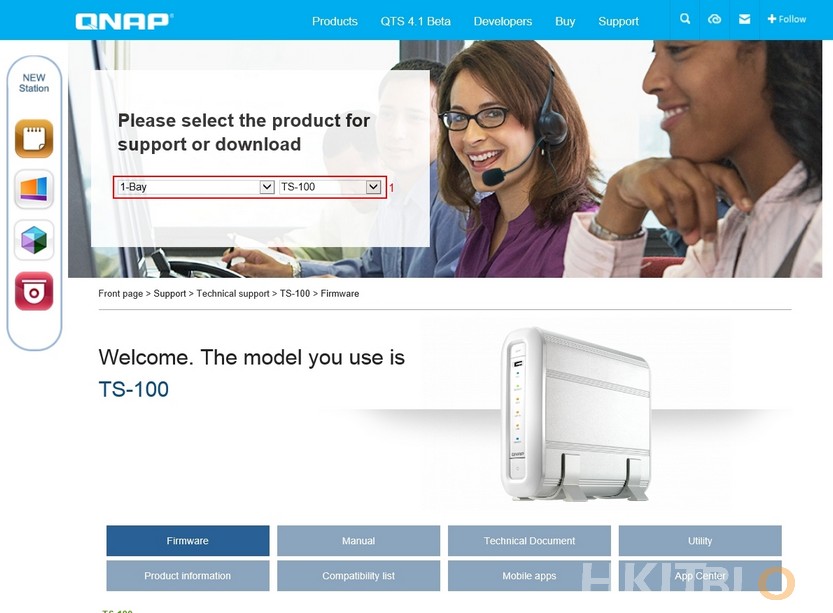
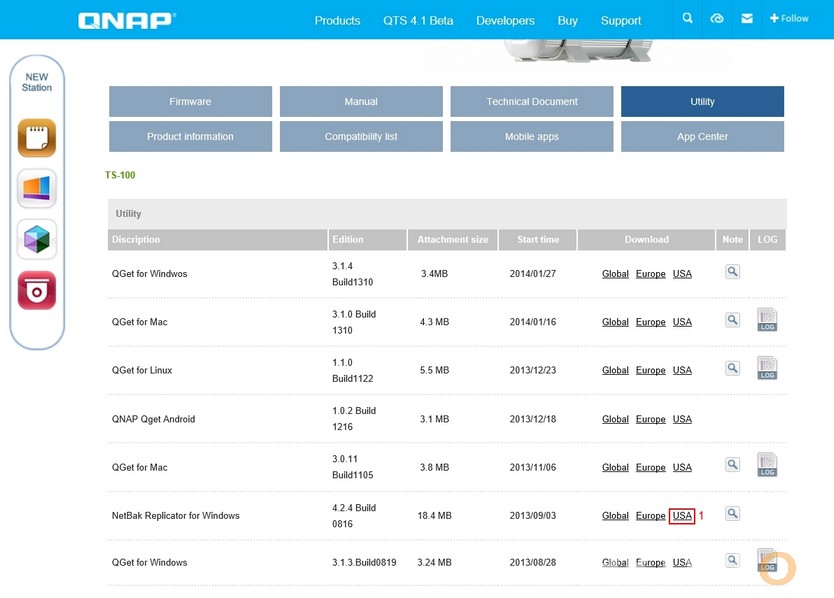
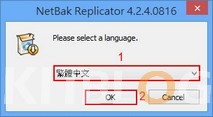
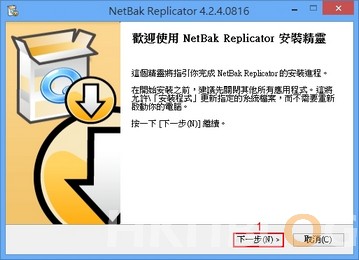
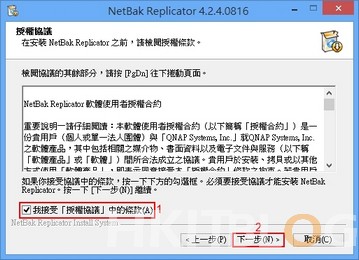
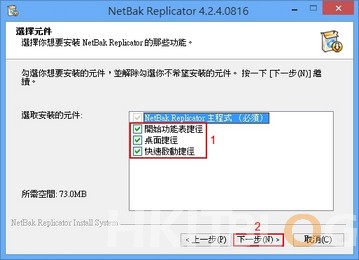
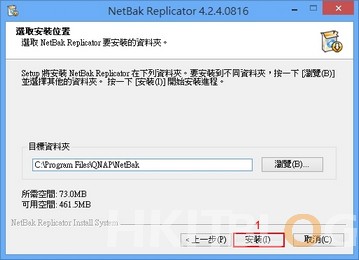



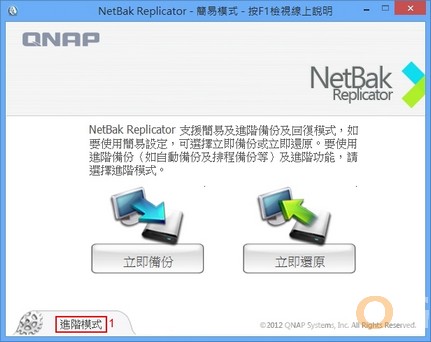
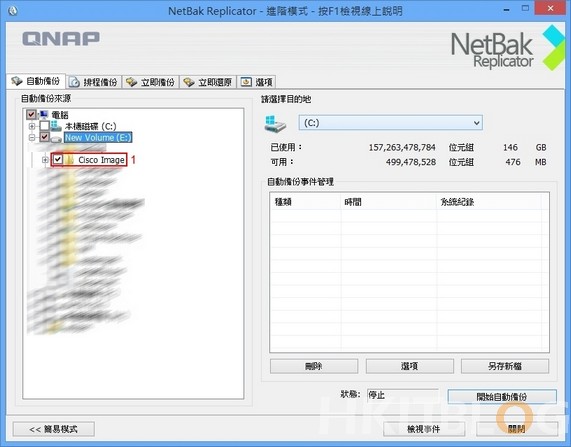
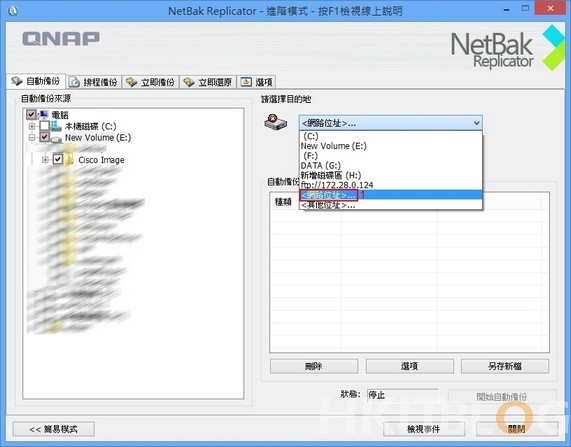
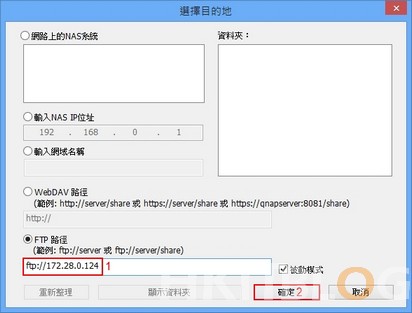
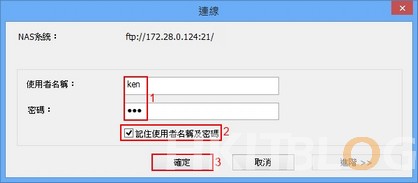
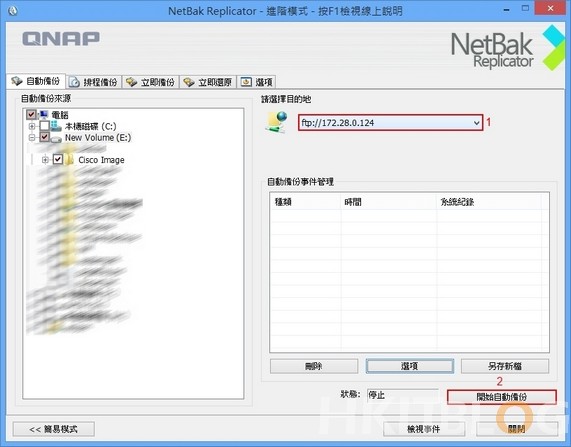

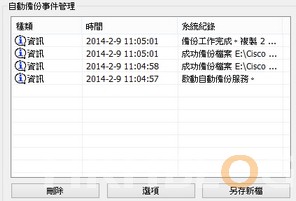
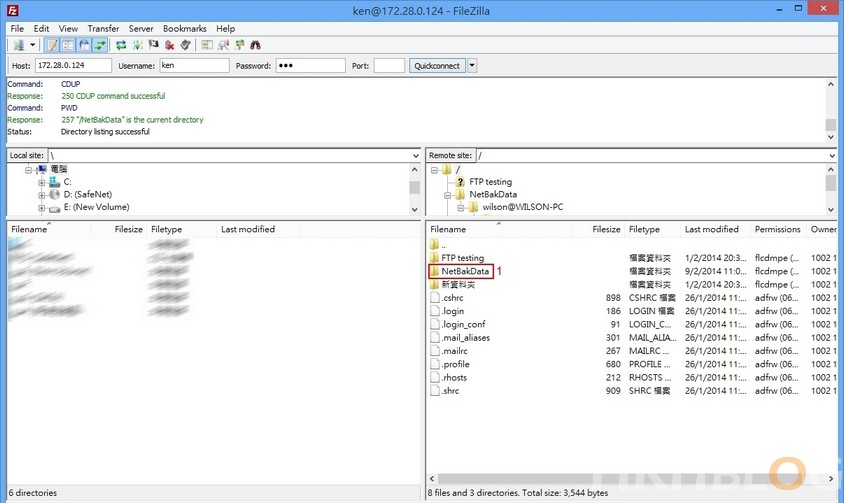
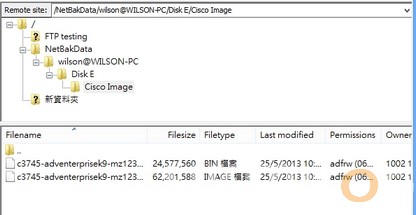
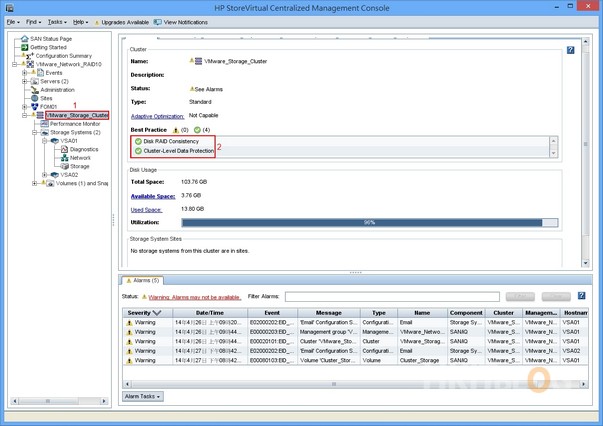

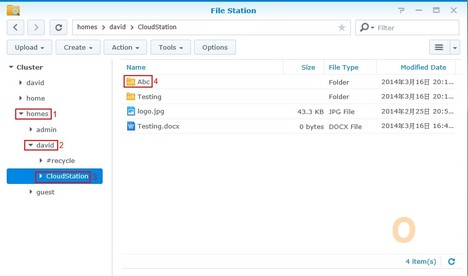



1 Response
[…] (第六章) FreeNAS 多功能儲存裝置 – 配合 QNAP 免費備份軟件 […]