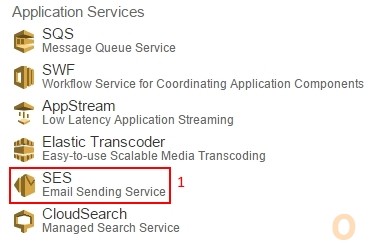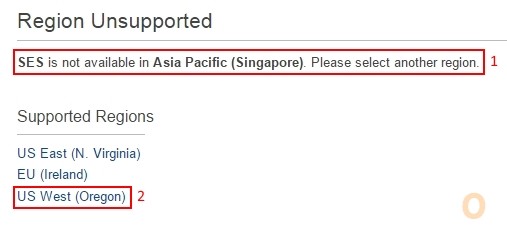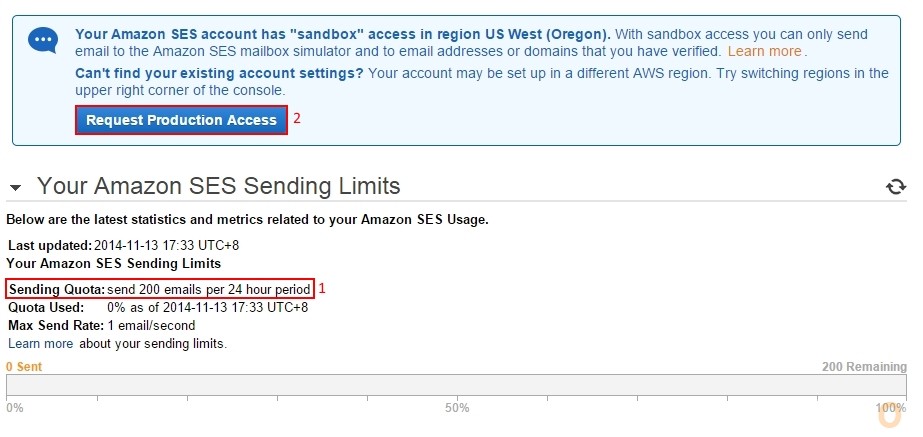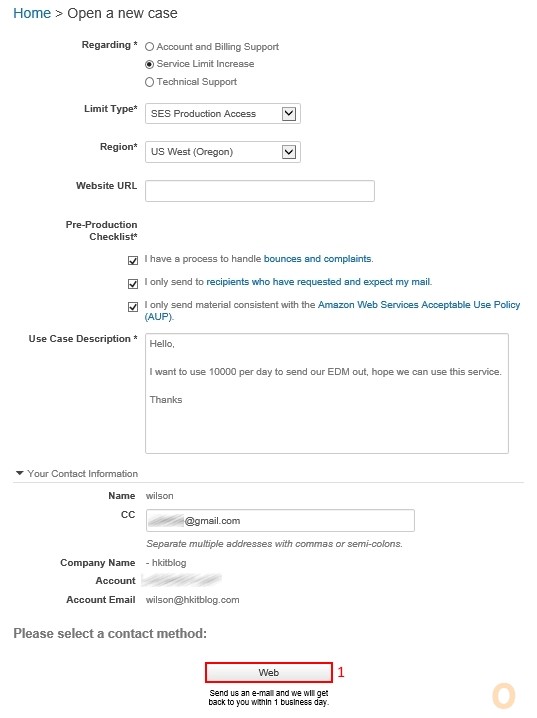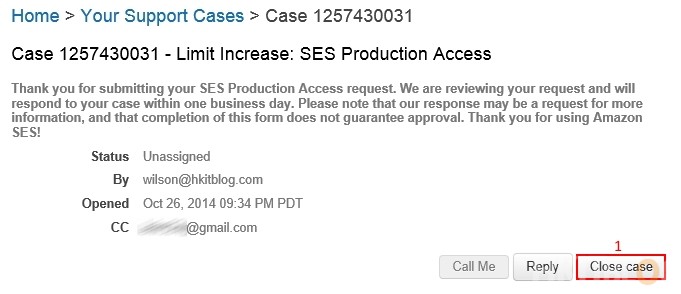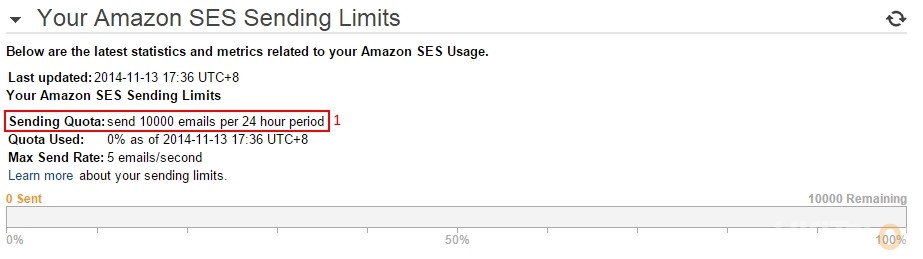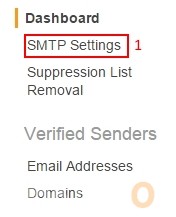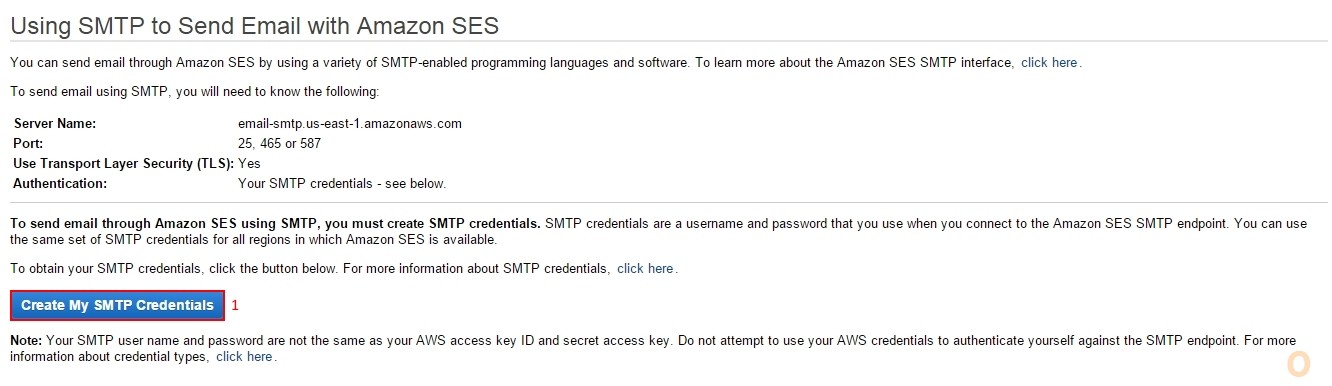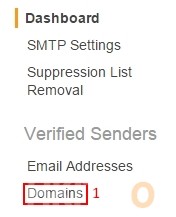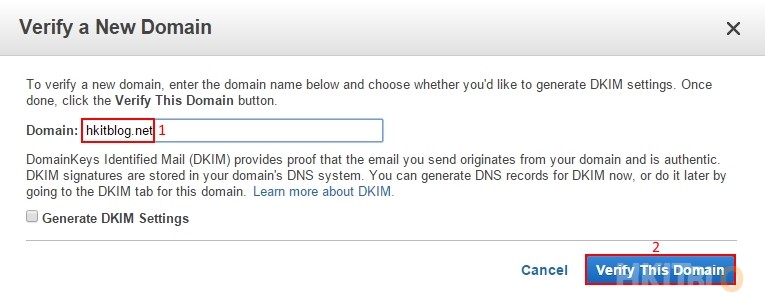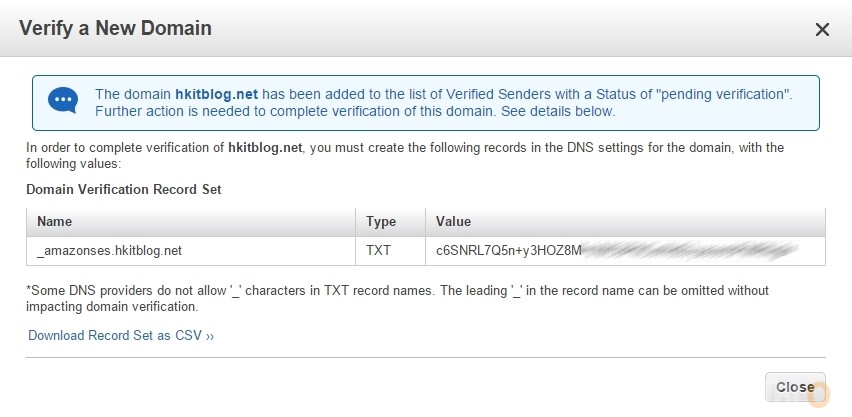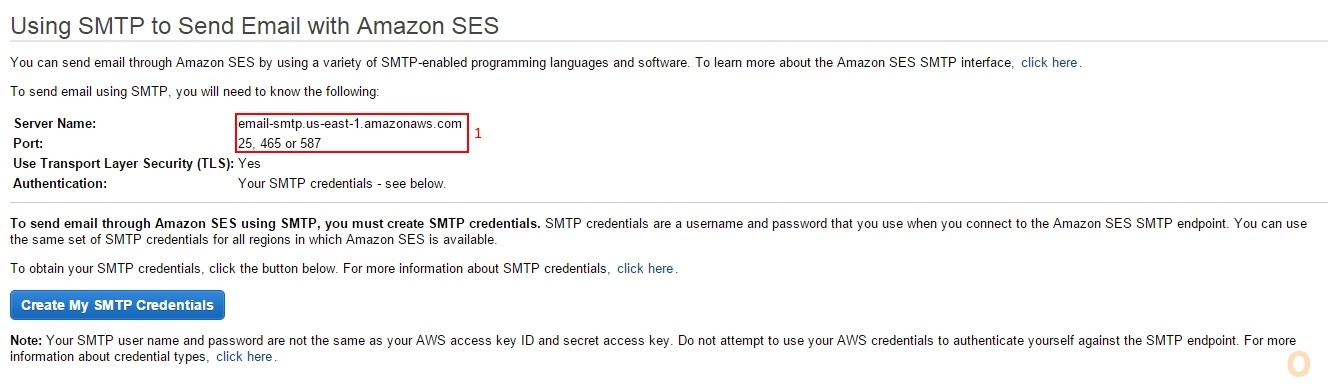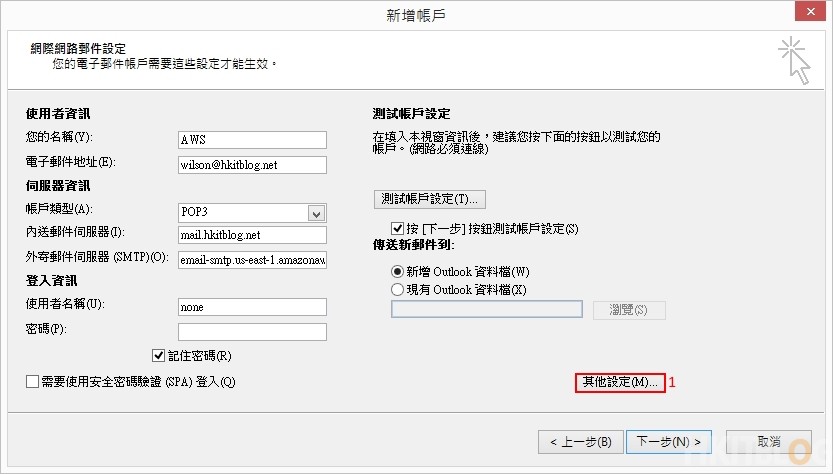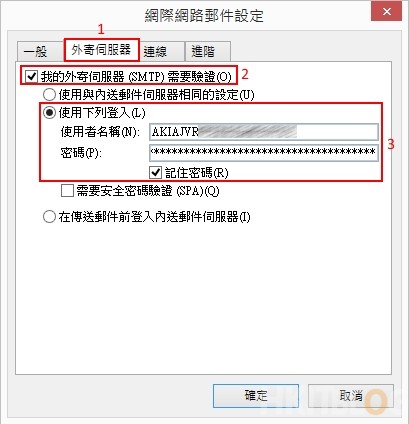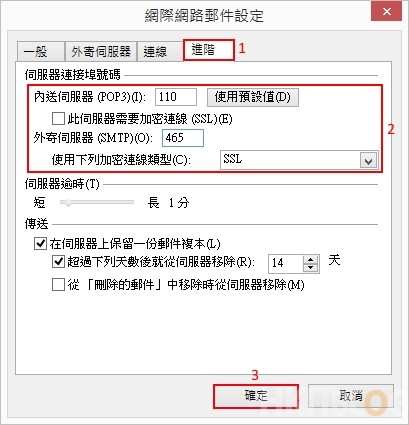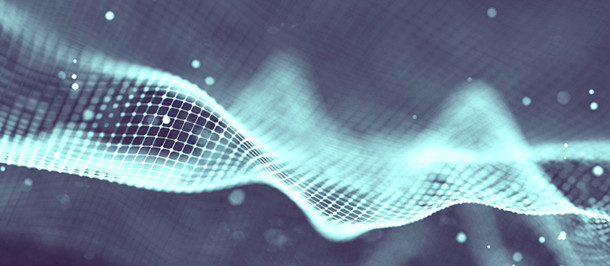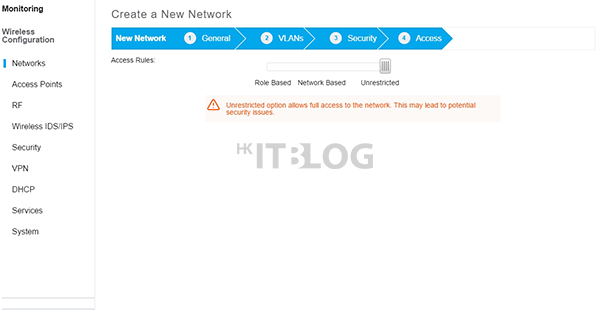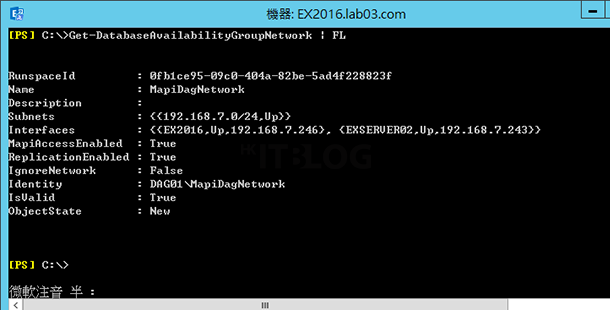(第六篇) 一年免費玩盡 Amazon 雲端服務 – 低成本 EDM 電郵服務
Amazon SES (Simple Email Service) 的 Production 版本是給用戶以低成本每日發 10,000 封電郵,總共每月發 62,000 封電郵,而價錢大約發 10,000 封電郵等於 8 元港幣,十分之超值,因此適合公司的 Marketing 部門發放 EDM 作電郵宣傳。SES 建議用戶先使用 Sandbox 版本,而這版本只能夠每日發 200 封電郵,筆者不會教大家配置 Sandbox 版本,直接申請一個 Production 版本。
Step 1:大家在先按【SES】按鈕。
Step 2:接著選擇地區,筆者嘗試在 Singapore 地區使用 SES 服務,但因為不支援,所以選擇了【US West (Oregon)】地區。
Step 3:進入後是在 Sandbox 測試版本,大家可看見只能夠每日發 200 封電郵,請按上方【Request Production Access】申請 Production 版本。
Step 4:參照以下資料填寫個人表格,然後按【Web】按鈕。
Step 5:大約等一天 Amazon 會發一封電郵給你是否能成功申請,請先按【Close case】按鈕。
Step 6:假設申請成功,大家會收到 Congratulations 電郵,返回 SES 版面會看見增加了每日發 10,000 封電郵!
Step 7:開始配置 SMTP,請按左方【SMTP Settings】按鈕。
Step 8:接著按【Create My SMTP Credentials】按鈕。
Step 9:系統會自動產生一個 IAM 使用者,而這個 SES 使用者有最高權限使用,再按下方【Show More Information】。
Step 10:跟著會有 SMTP 使用者和密碼登入資料,請先抄下,因為之後會在 Outlook 需要 SMTP 認證。
Step 11:Amazon 安全性理由,要需確認發出的電郵 Domain 是否由你擁有,因此請按按左方【Domains】按鈕。
Step 12:再按【Verify a New Domain】按鈕。
Step 13:輸入 Domain 名稱,然後按【Verify this Domain】按鈕。
Step 14:系統要求我們在 DNS 加入一個 TXT 記錄。
Step 15:以下是 Namcheap Hosting 加入 TXT 記錄,以我所知道其他的 Hosting 的配置方法有所不同。
Step 16:等一會 DNS 更新後,返回 SES 檢查 Domain 版面會出現【Verified】表示成功確認。
Step 17:接著在 SMTP Settings 內抄下 Server Name 和 Port Number。
Step 18:開啟 Outlook,在外寄郵件伺服器(SMTP)輸入 Step 17 的 Server Name,內送郵件伺服器輸入公司的電郵伺服器地址,其餘的設定照圖片完成,然後按【其他設定】按鈕。
Step 19:按上方【外寄郵件伺服器】,選取【我的外寄郵件伺服器(SMTP)需要驗證】,再選擇【使用下列登入】輸入 Step 10 的 SMTP 使用者和密碼登入資料。
Step 20:再按上方【進階】按鈕,在外寄伺服器(SMTP)輸入【465】Port Number,然後按【確定】按鈕。
Step 21:最後使用 Outlook 發電郵,返回 SES Dashboard 版面會看到發了多少封,筆者不再多講。
大家其實可以購買市面上的 EDM 軟件連接 SES 電郵因為這些 EDM 軟件可以看到多少收件者開過電郵,以及不能送到收件者電郵之中也能看見,最重要是可以產生一份報告給老闆。
下一篇教大家先在 Windows 8 建立 Amazon EC2 API Tools,因為從 VMware ESXi 遷移 VM 到 Amazon EC2 需要使用這個工具!
(第一篇) 一年免費玩盡 Amazon 雲端服務 – 介紹篇
(第二篇) 一年免費玩盡 Amazon 雲端服務 – 申請帳戶篇
(第三篇) 一年免費玩盡 Amazon 雲端服務 – 免費建立 Instance 篇
(第四篇) 一年免費玩盡 Amazon 雲端服務 – SSH PuTTY 連入
(第五篇) 一年免費玩盡 Amazon 雲端服務 – 新增 S3 靜態網頁
(第六篇) 一年免費玩盡 Amazon 雲端服務 – 低成本 EDM 電郵服務
(第七篇) 一年免費玩盡 Amazon 雲端服務 – Windows 8 部署 Amazon EC2 API Tools