(第十八篇) Veeam One 報告、監管虛擬化方案
我們可以在 Veeam One Reporter 度身訂做你想要的虛擬化報告,例如指定一部虛擬機器的 CPU、Memory 及 Datastorage 作出報告,又或者找出那幾部虛擬機器是在「Top 3」最高的 CPU 使用量報告,所以報告內容是千變萬化的,最更要是製造出一份適合給你老闆的報告。
Step 1:假設經已開啟了 Veeam One Reporter,我們會在「Dashboards」首頁,我們除了可以觀看預設的 Dashboards 外,還可以自訂歡喜的 Dashboards。
Step 2:在「Dashboards」按下「VMware Alarms」後,我們可以很清楚看見 vCenter Servers、Clusters 和 Hosts 等等有沒有 Errors 或者 Warnings。
Step 3:在「Dashboards」按下「VMware Infrasturcture」後,我們一清二楚知道結構內有多少樣 CPU、Memory 和 Datastorage 等等,接著按下【Wasted Resources】按鈕。
Step 4:在「Wasted Resources」畫面,給我們一些調較虛擬機器的建議,可以減少浪費資源。
Step 5:按上方的【磁碟】按鈕儲存成 Excel、PDF 和 Word 報告格式。
Step 6:在「Dashboards」按下「VMware VMs」後,幫我們找出那幾部虛擬機器是在「Top 10」最高的 CPU、Memory 和 I/O 等使用量報告,接著按上方的【Workspace】按鈕。
Step 7:在「Workspace」畫面,請按左方的【Host Performance】報告模板,接著在左方給我們選擇【ESXi Host】和選取以【June】來出報告,然後按【Preview】按鈕產生報告。
Step 8:接著就可以看見六月的 CPU、Memory、Disk Performance 和 Network Performace 等等報告。
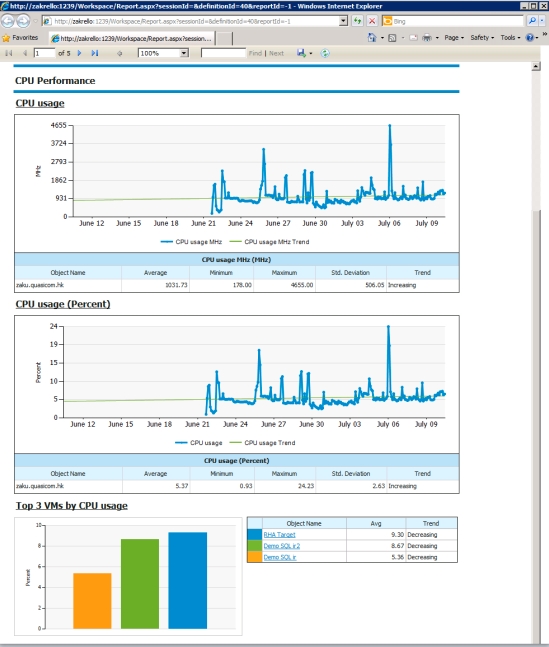
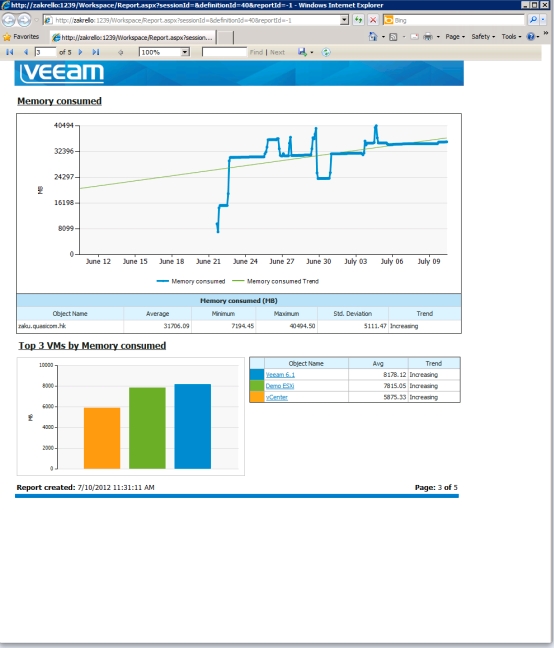
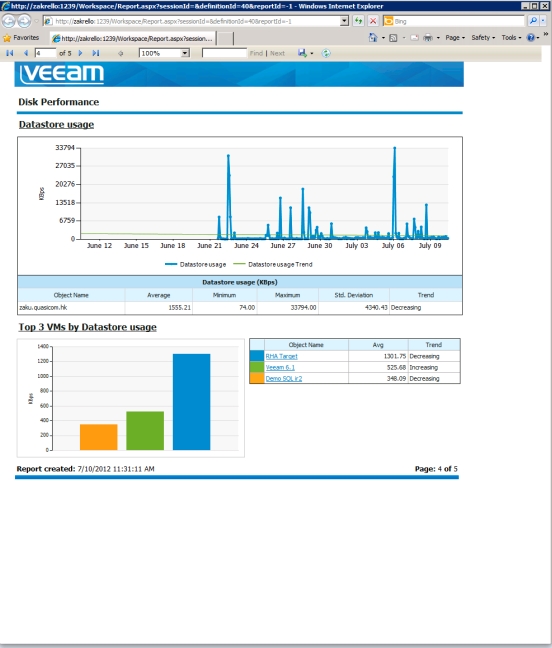
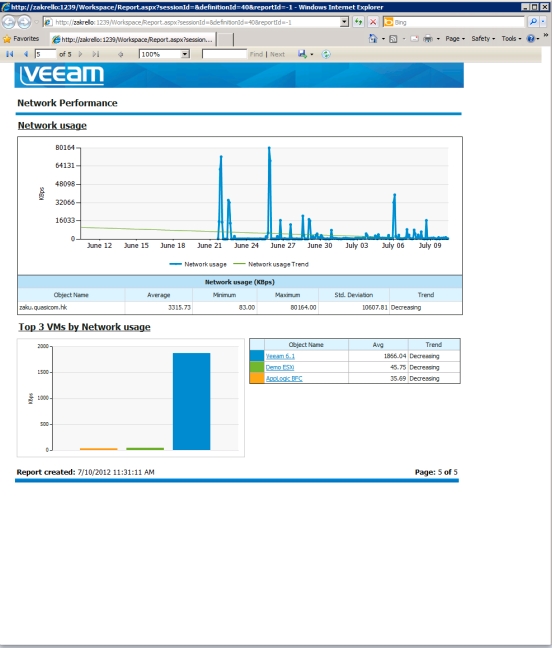
Step 9:我們再試一個【Virtual Machines Configuration】報告模板,然後按【Preview】按鈕產生報告。
Step 10:接著就可以看見 Guest OS 的種類;有沒有安裝 Guest Tools;Virtual Machine 開閉情況,然後按【Details】按鈕。
Step 11:在「Details」畫面更加可以看到每個 Virutal Machines 的詳細資料。
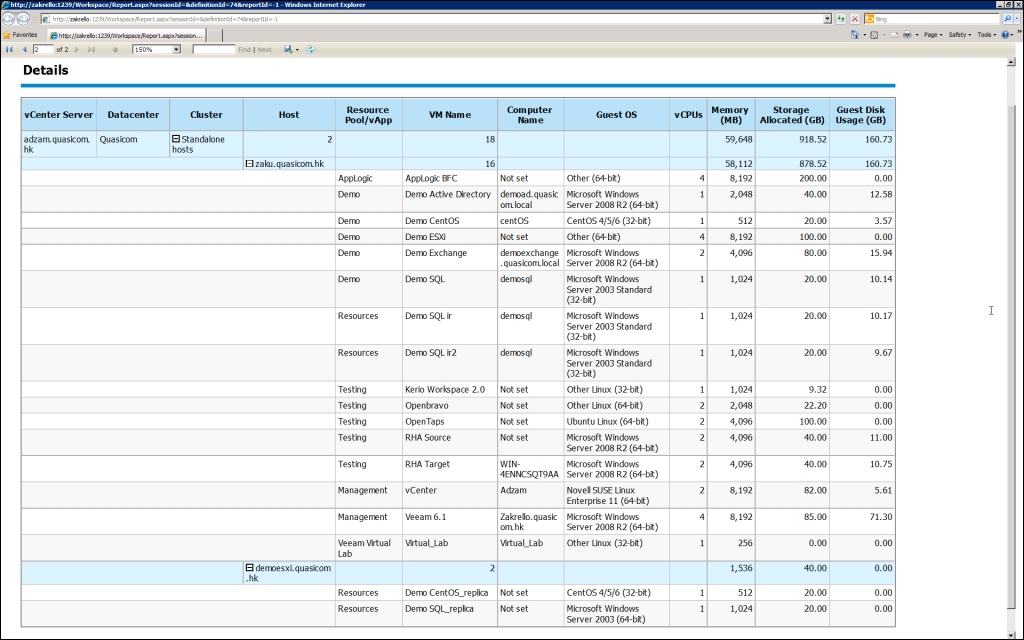 大家看完上述設定是否覺得很容易就掌握得到?筆者只是花了兩個小時就已經能掌握,所以使用 Veeam One Reporter 不是一件很難的事情呢。
大家看完上述設定是否覺得很容易就掌握得到?筆者只是花了兩個小時就已經能掌握,所以使用 Veeam One Reporter 不是一件很難的事情呢。
下一篇將教大家使用 Veeam One Monitor。

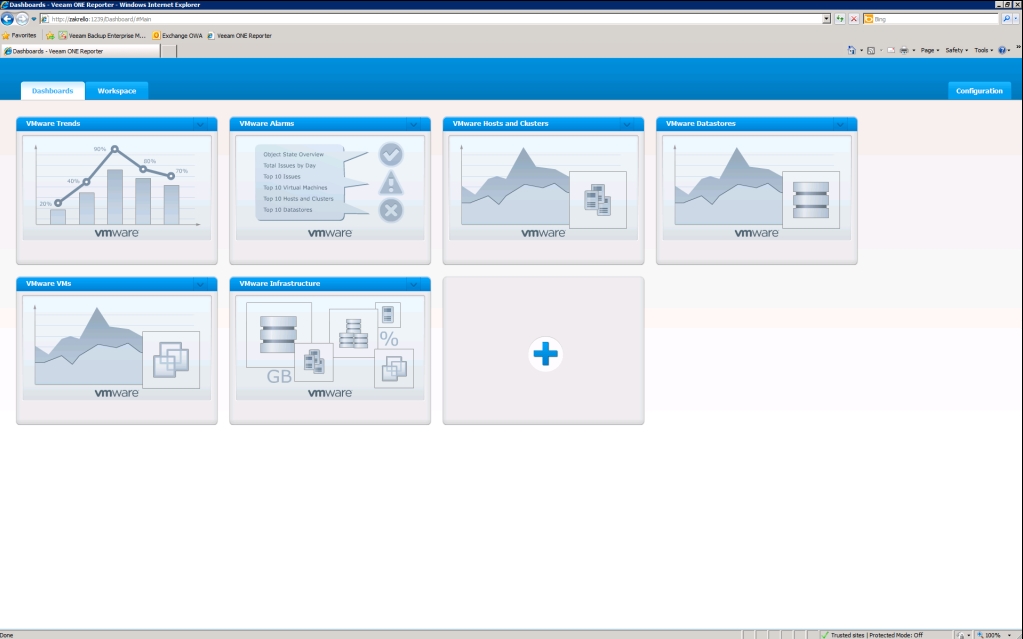
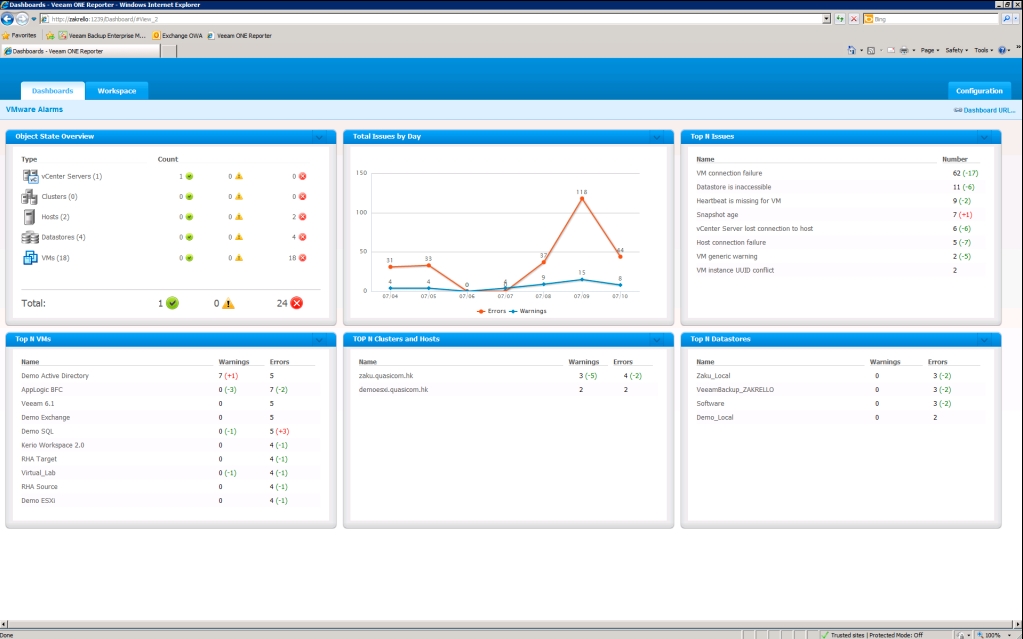
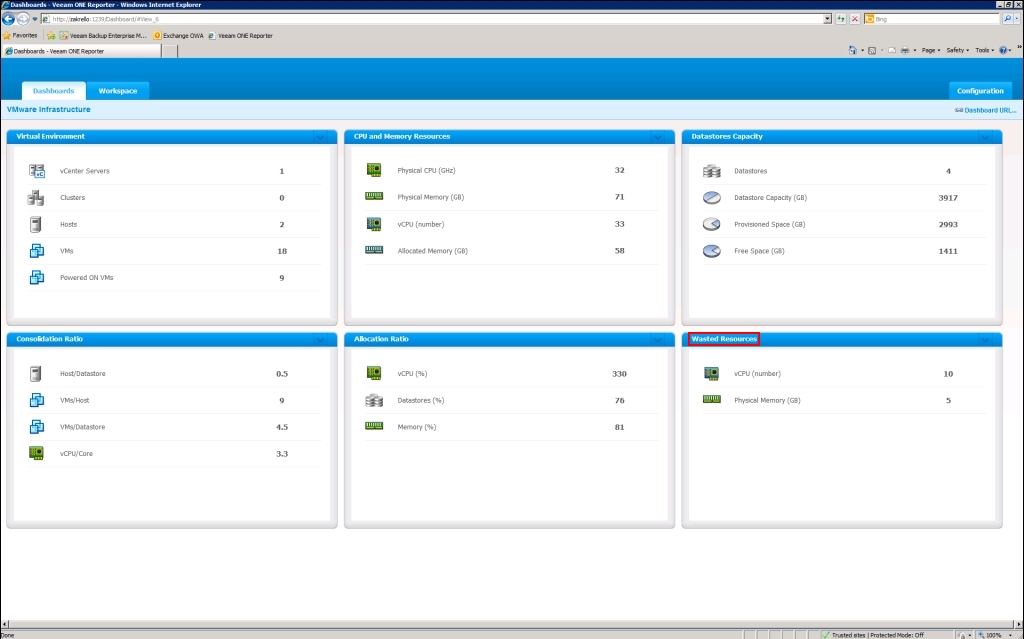
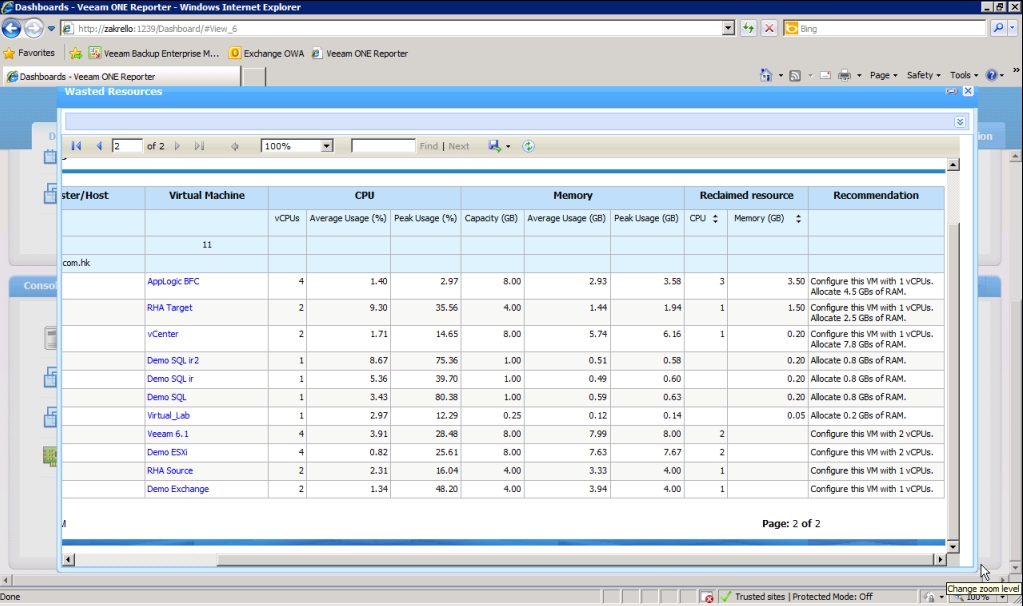
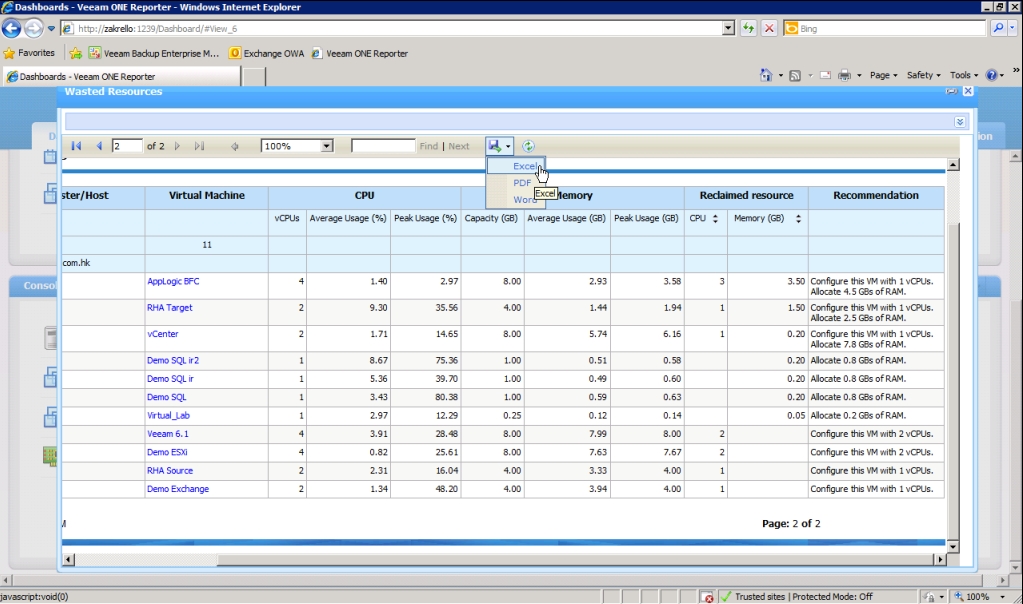
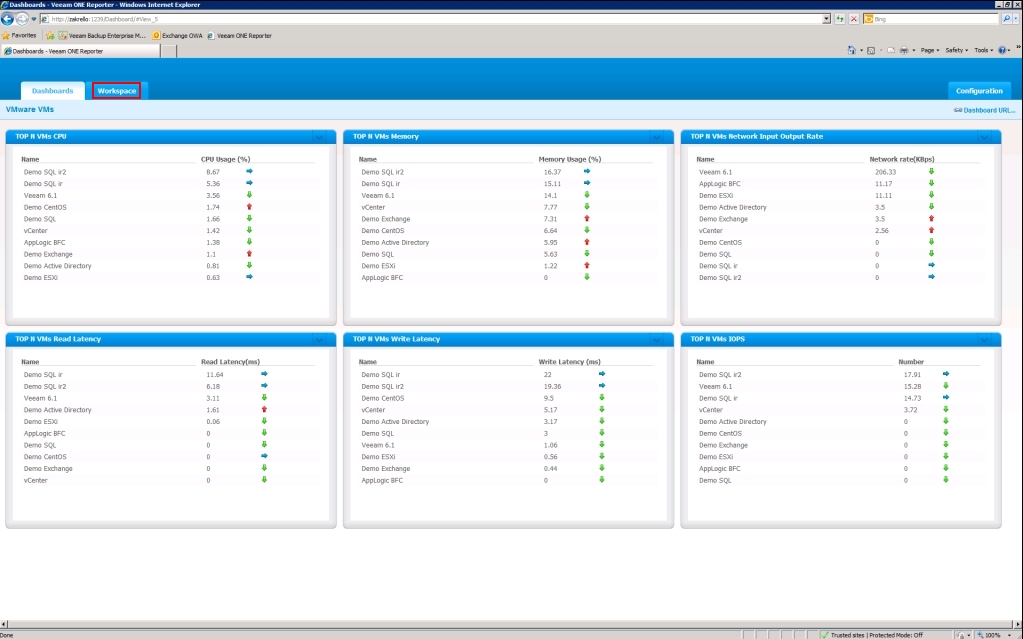
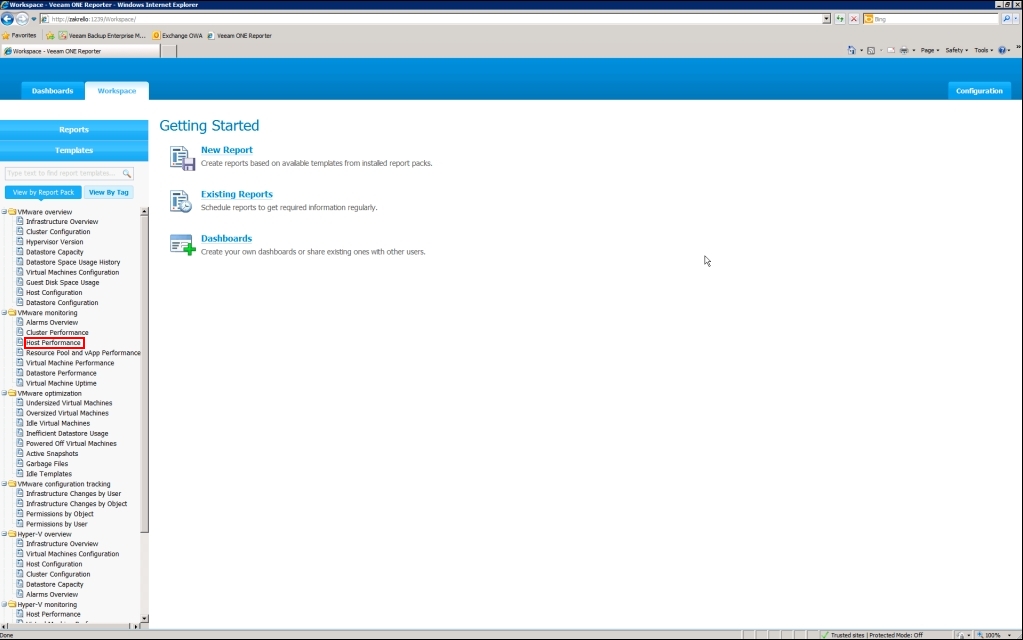
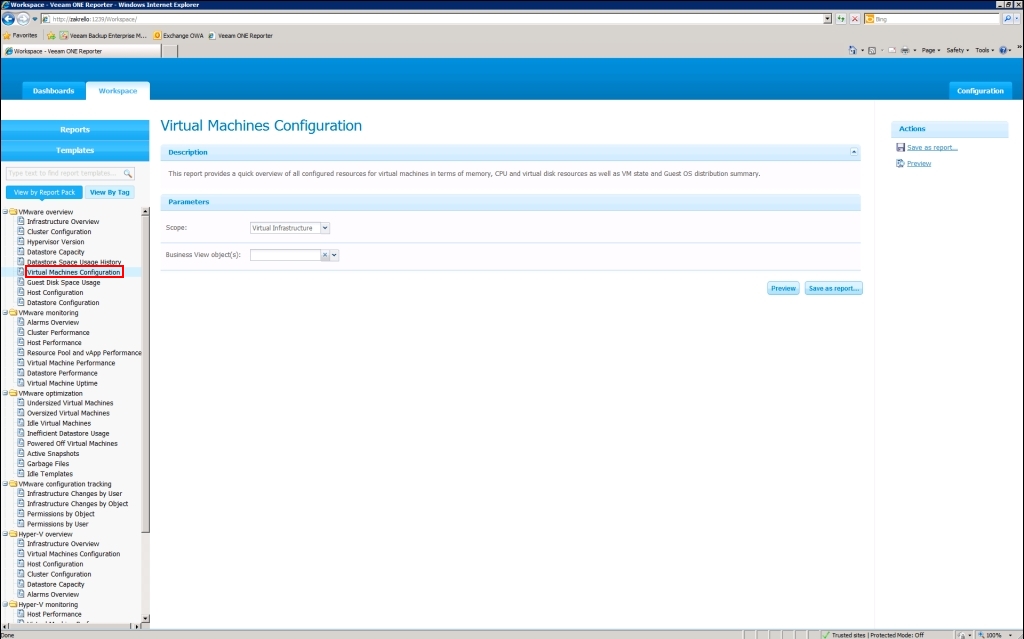
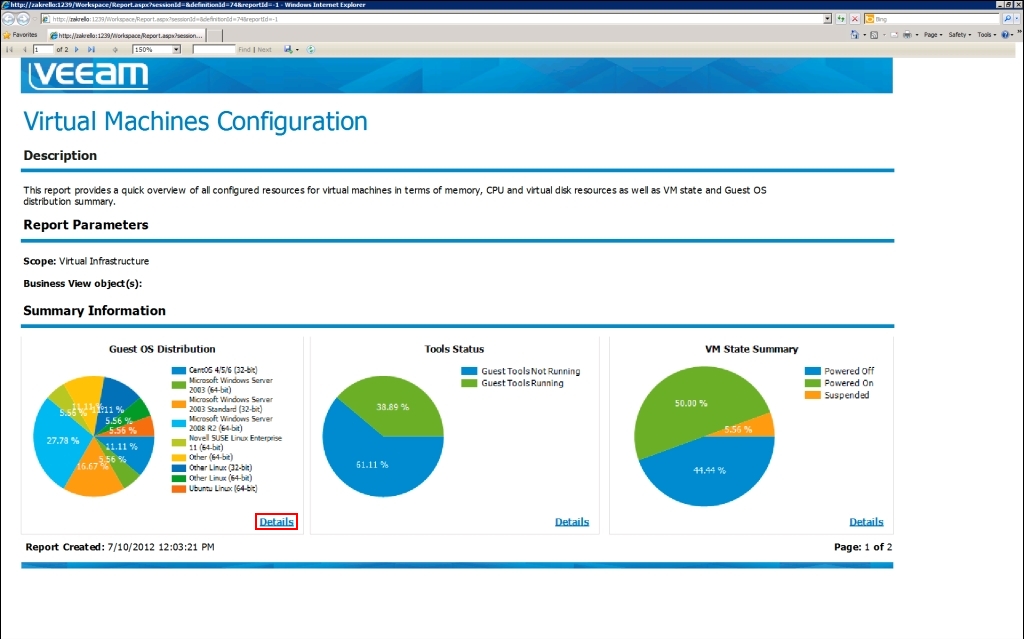
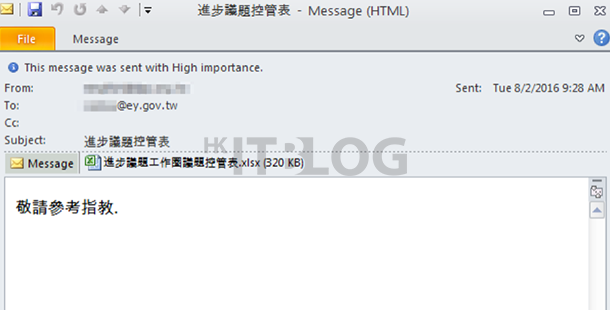

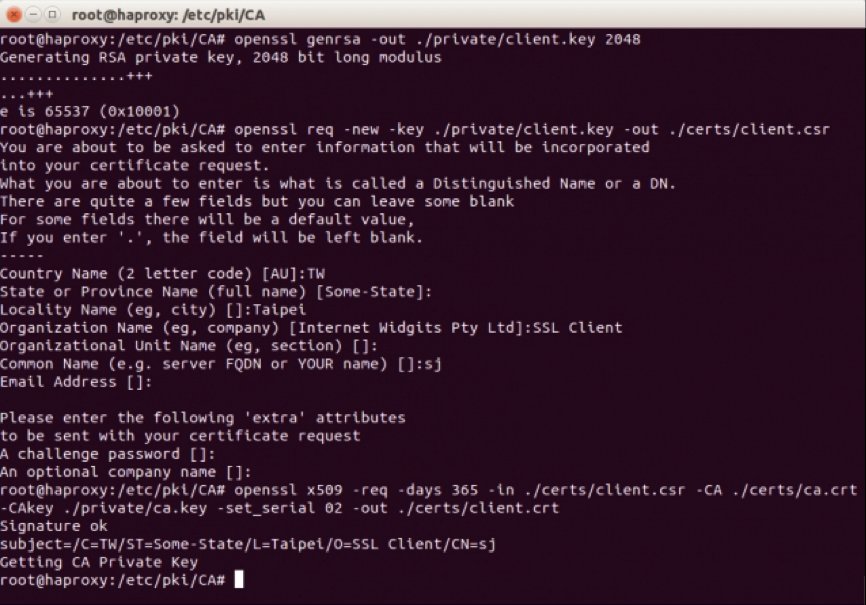



4 Responses
[…] (第十八篇) Veeam One 報告、監管虛擬化方案 […]
[…] (第十八篇) Veeam One 報告、監管虛擬化方案 […]
[…] (第十八篇) Veeam One 報告、監管虛擬化方案 […]
[…] (第十八篇) Veeam One 報告、監管虛擬化方案 […]