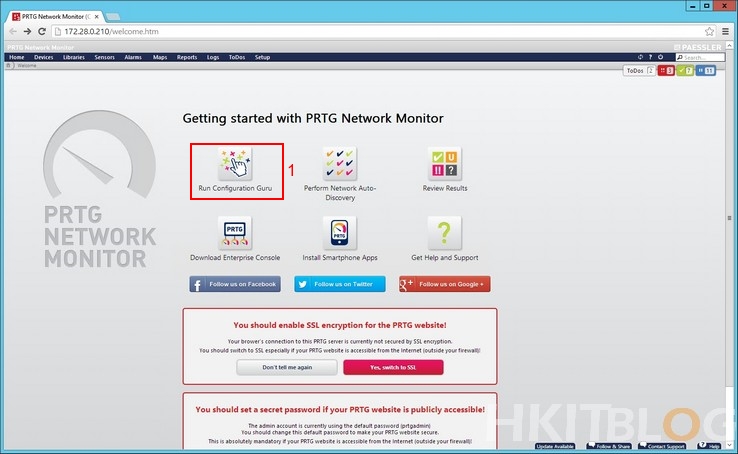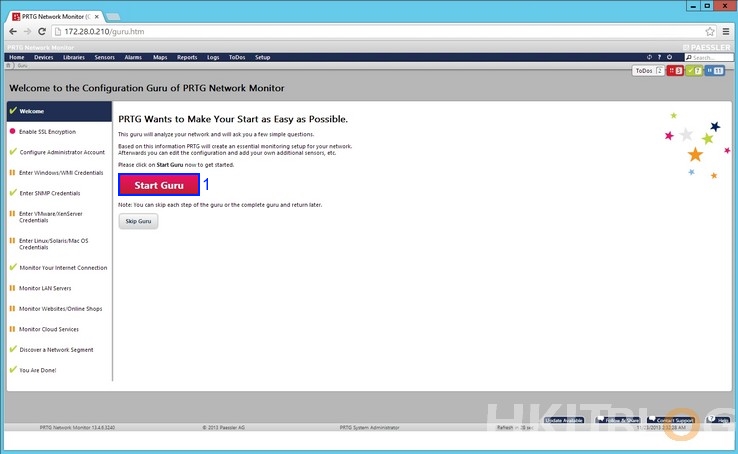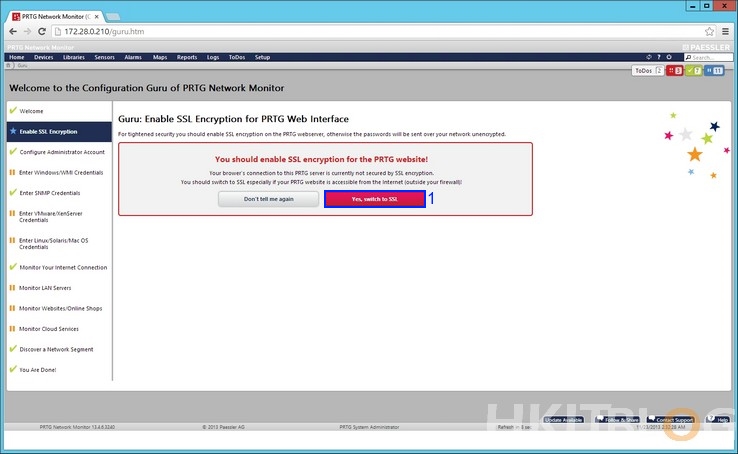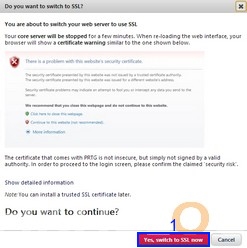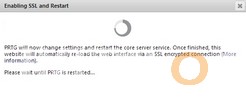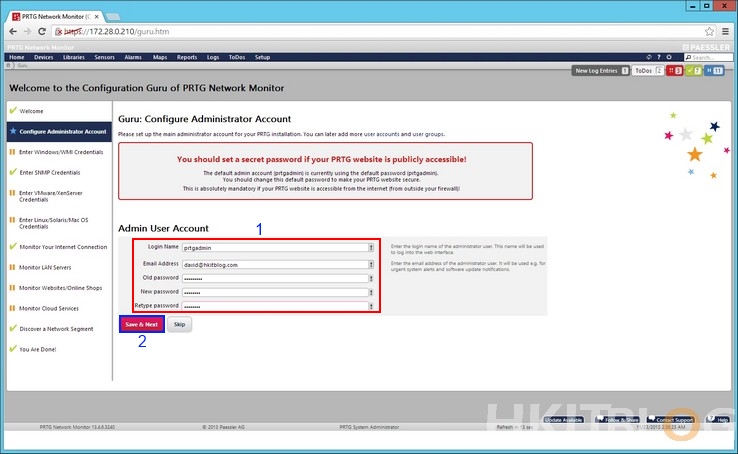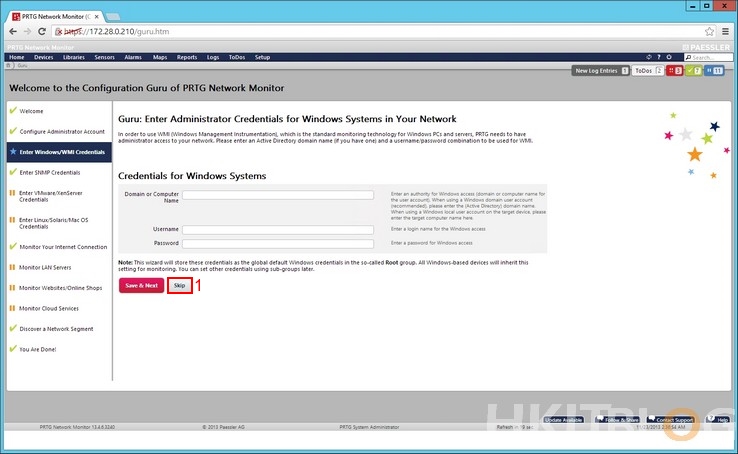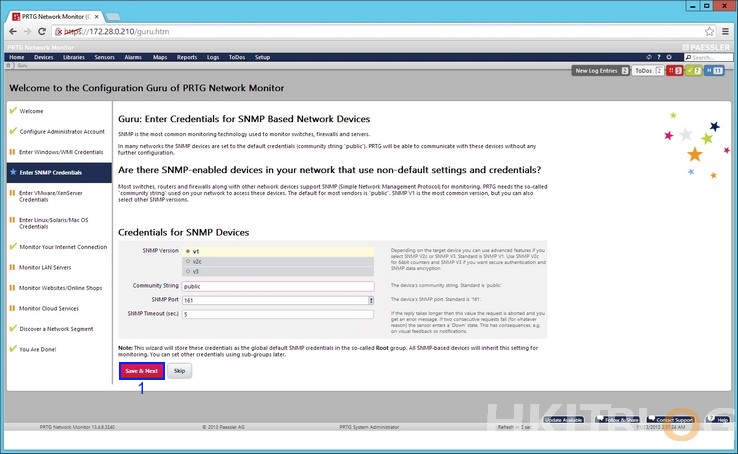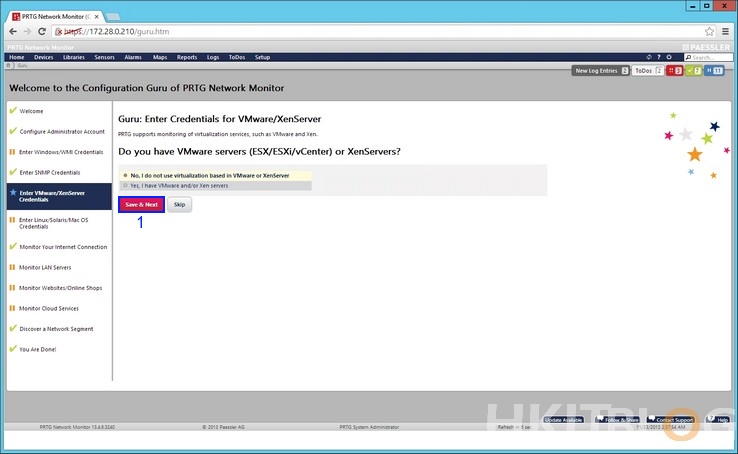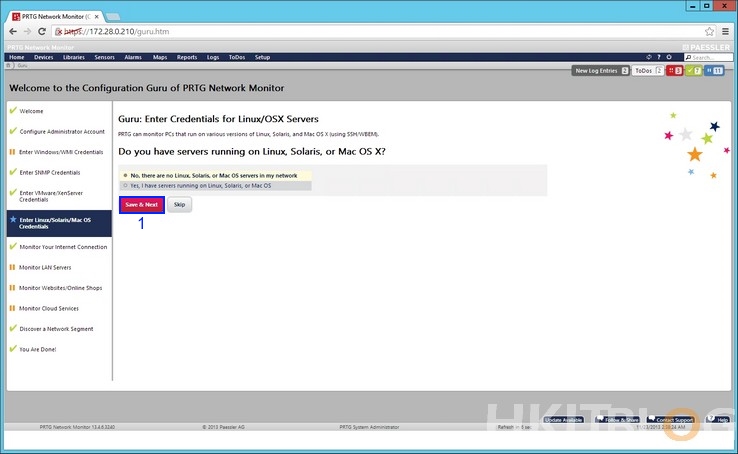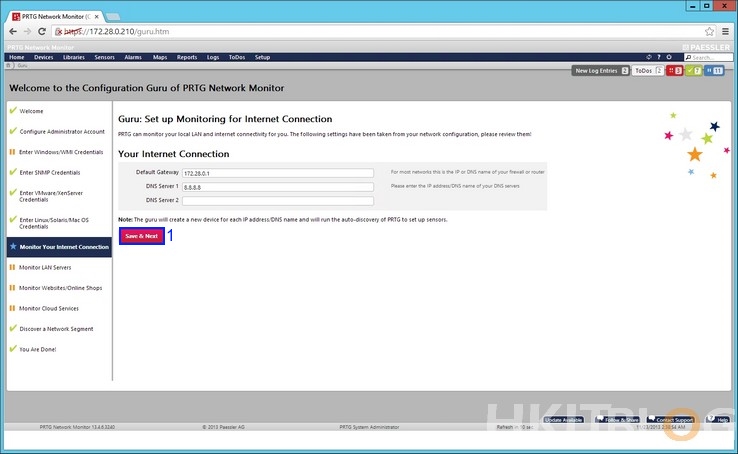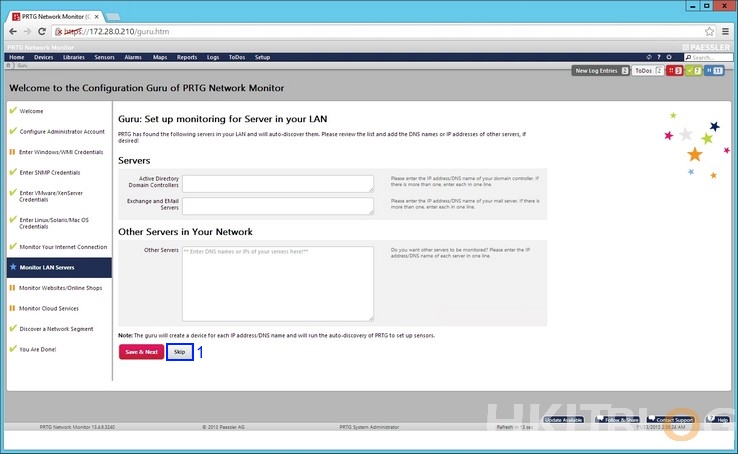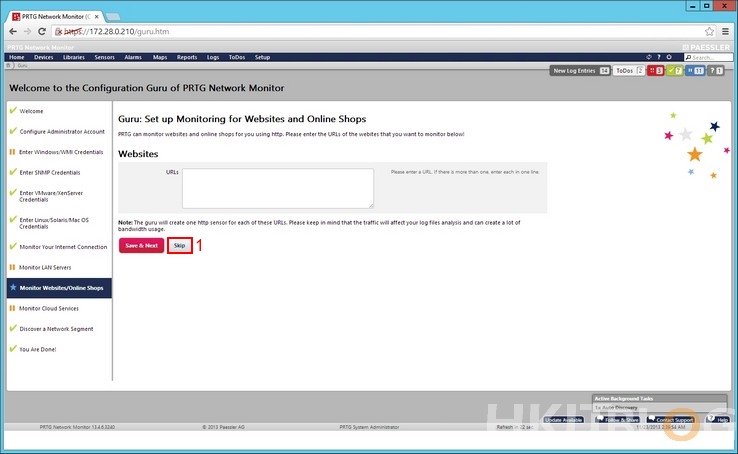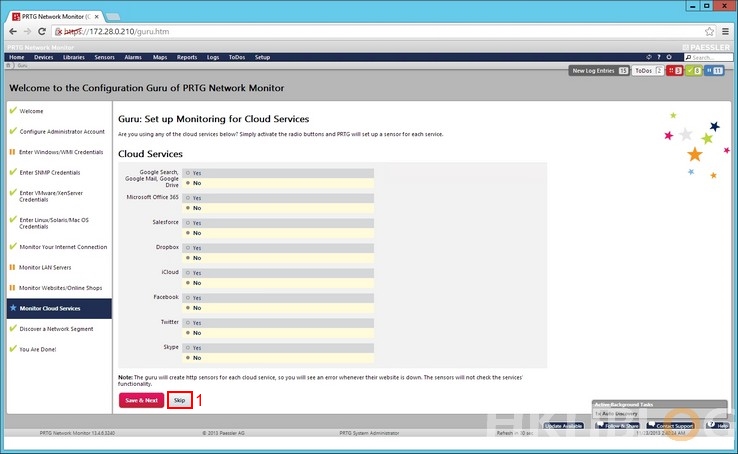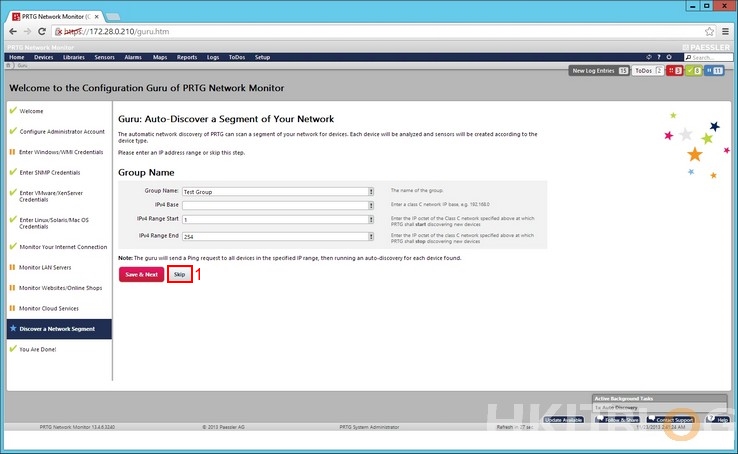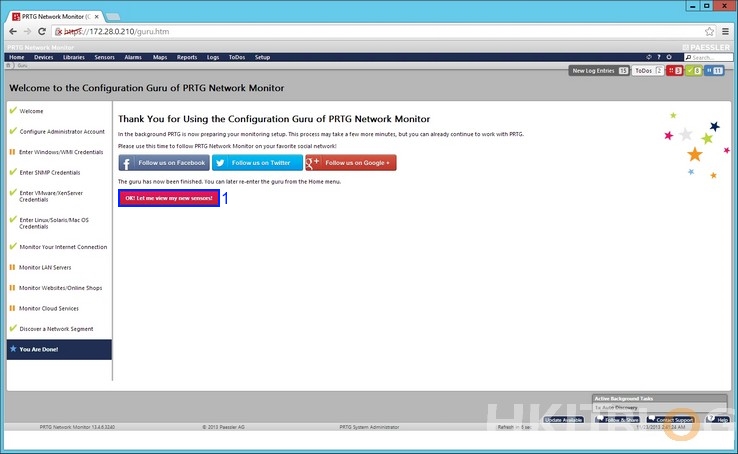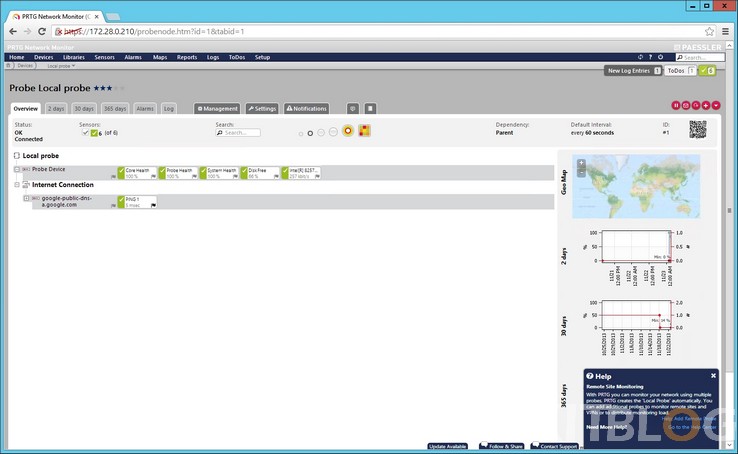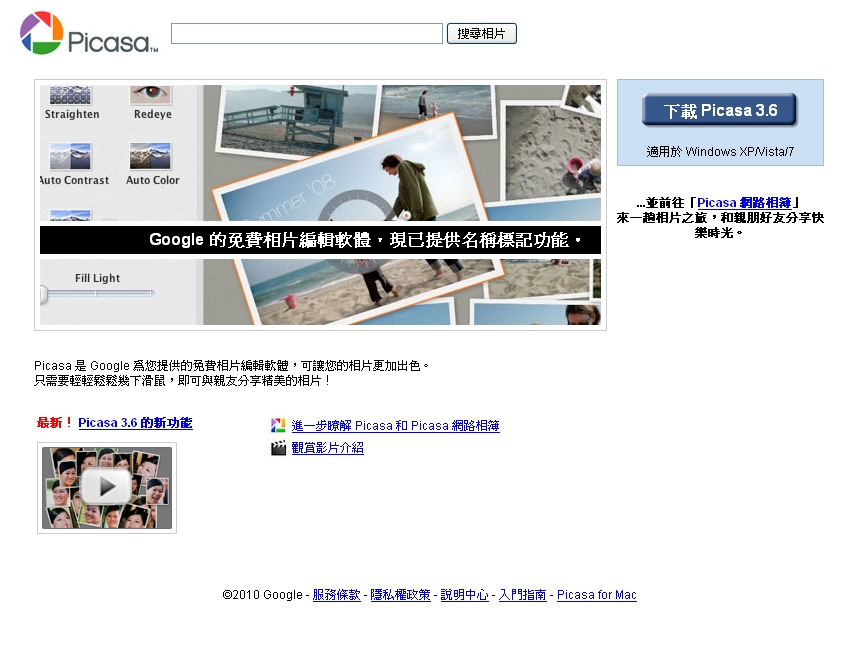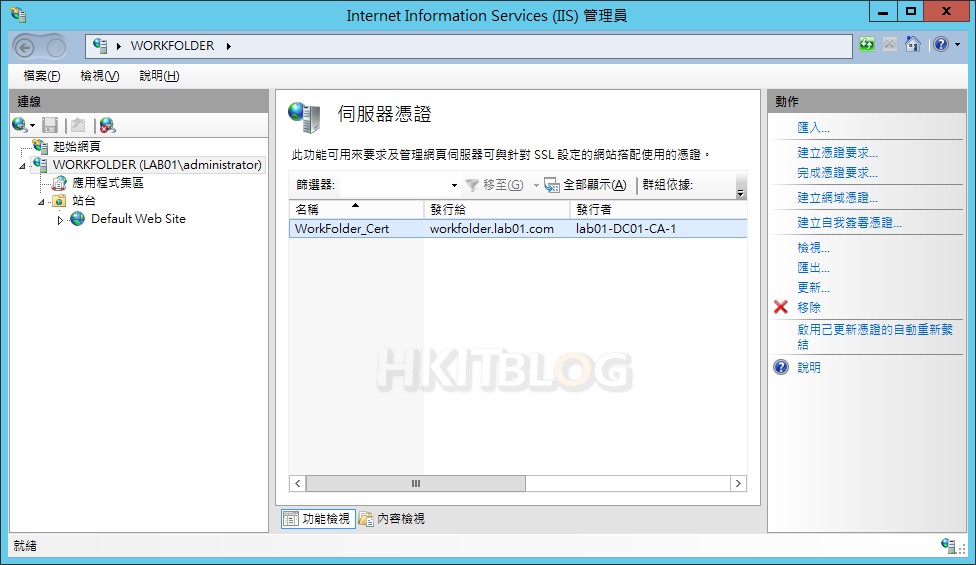(第四章) Paessler 為企業量出頻寬 – 設定 Guru 精靈
Paessler 其實有一個設定精靈,它的名字叫 Guru,只要 Step by Step 跟著做就能夠有基本設定。
Step 1:我們繼續上一章的畫面,請按【Run Configuration Guru】按鈕。
Step 2:跟著按【Start Guru】按鈕。
Step 3:系統會詢問我們是否採用 SSL 在網頁介面上,請按【Yes, switch to SSL】按鈕。
Step 4:系統再一次詢問我們是否轉用 SSL,請按【Yes, switch to SSL now】按鈕。
Step 5:開始自動設定 SSL,請耐心等待。
Step 6:開始設定管理員登入資料,請輸入適當的資料,而「Old password」是預設密碼【prtgadmin】,然後按【Save & Next】按鈕。
Step 7:因為沒需要 Domain 或 Windows 電腦作示範,請直接按【Skip】按鈕。
Step 8:我們會使用預設 SNMP 設定,請直接按【Save & Next】按鈕。
Step 9:沒需要設定所有 VMware 伺服器,請直接按【Save & Next】按鈕。
Step 10:沒需要設定所有 Linux/OSX 伺服器,請直接按【Save & Next】按鈕。
Step 11:使用預設設定來監測上網連線是否正常,請直接按【Save & Next】按鈕。
Step 12:我們沒有需要監測內部伺服器,請直接按【Skip】按鈕。
Step 13:同樣沒有需要監測網站,請直接按【Skip】按鈕。
Step 14:同樣沒有需要監測任何雲端服務,請直接按【Skip】按鈕。
Step 15:因為在這示範稍後用人手設定網絡裝置,請直接按【Skip】按鈕。
Step 16:Guru 精靈設定完畢,請直接按【OK!Let me view my new sensors!】按鈕。
Step 17:返回首頁就能看到「Probe Device」及「Internet Connection」的 sensors,而「Probe Device」是指本機,「Internet Connection」就是在 Step 11 所設定的監測上網連線。
下一章開始設定 SNMP 來監測 Cisco 3550 Switch。
(第一章) Paessler 為企業量度頻寬 – 介紹 PRTG 與 MRTG 的分別
(第二章) Paessler 為企業量度頻寬 – Cisco Switch 上使用 SNMP 及 Packet Sniffer 網絡圖表
(第四章) Paessler 為企業量出頻寬 – 設定 Guru 精靈