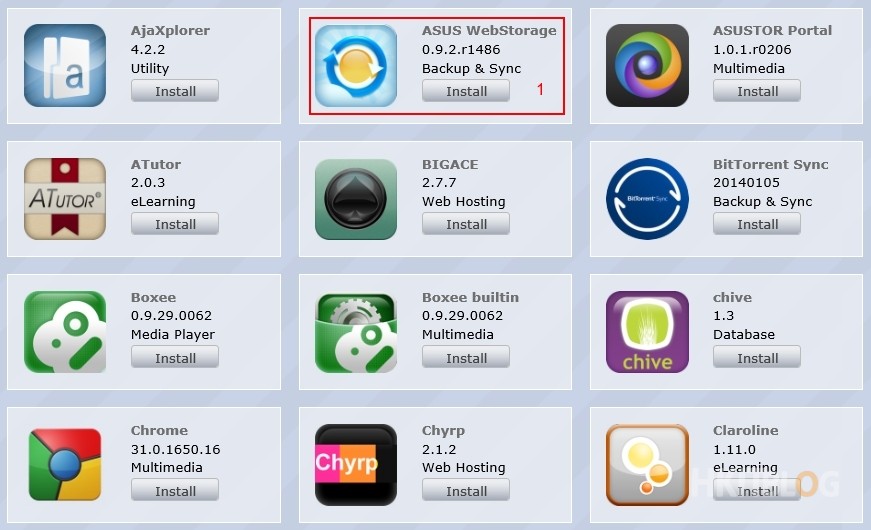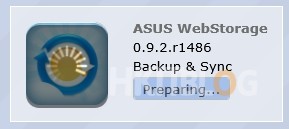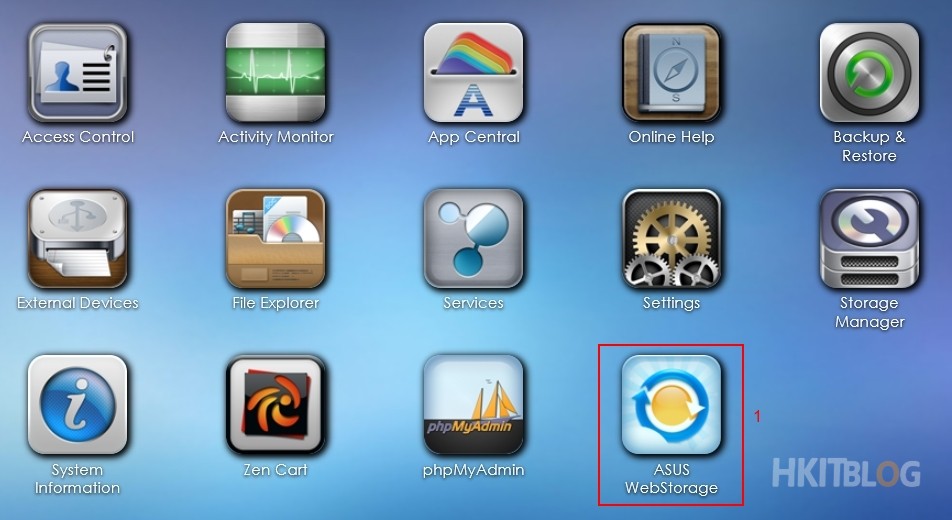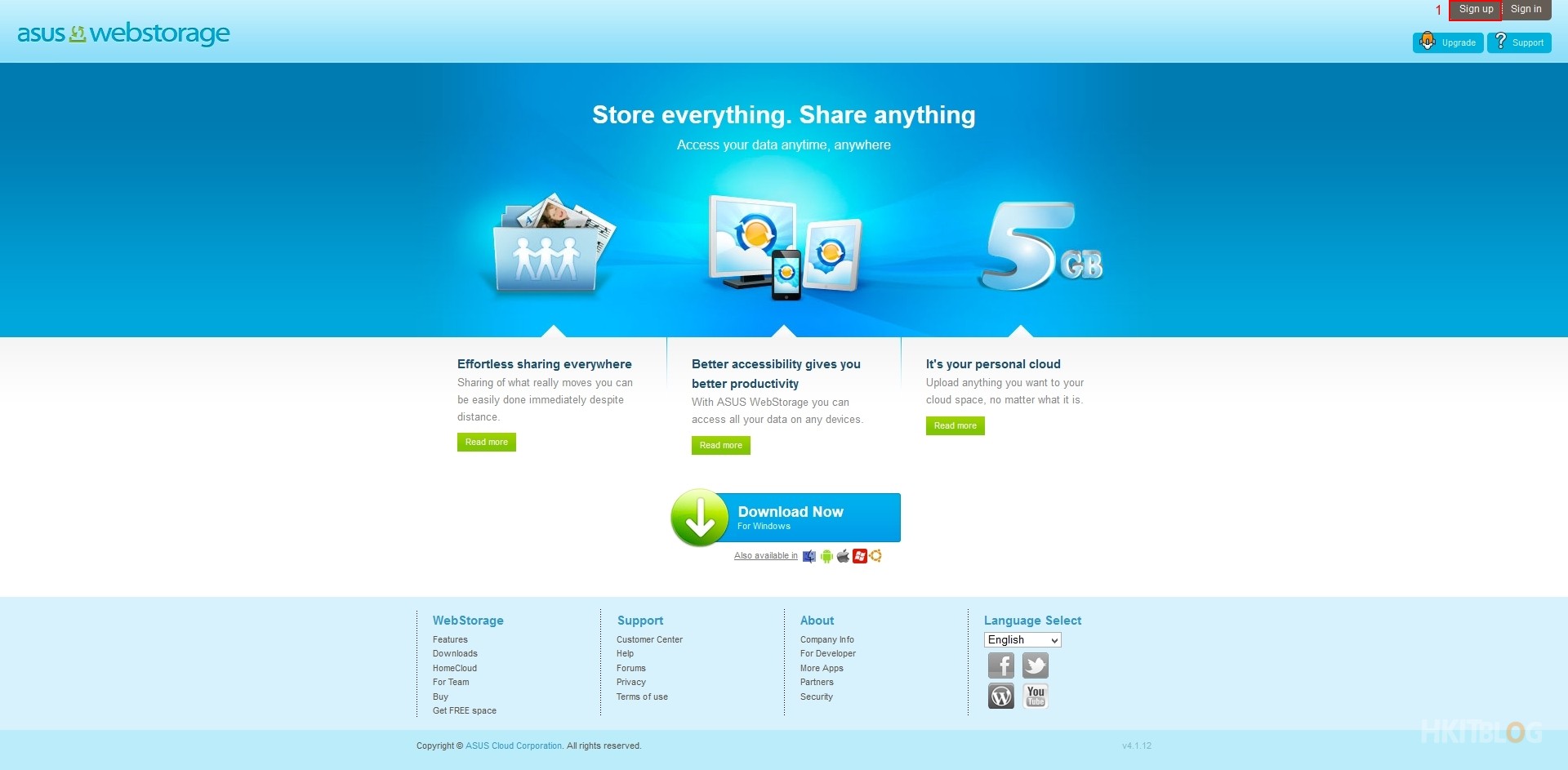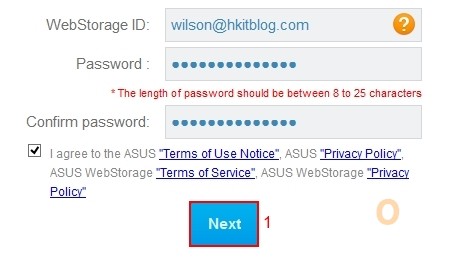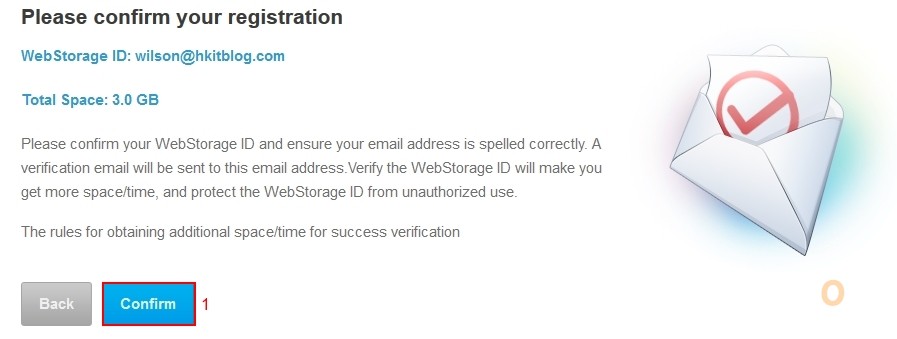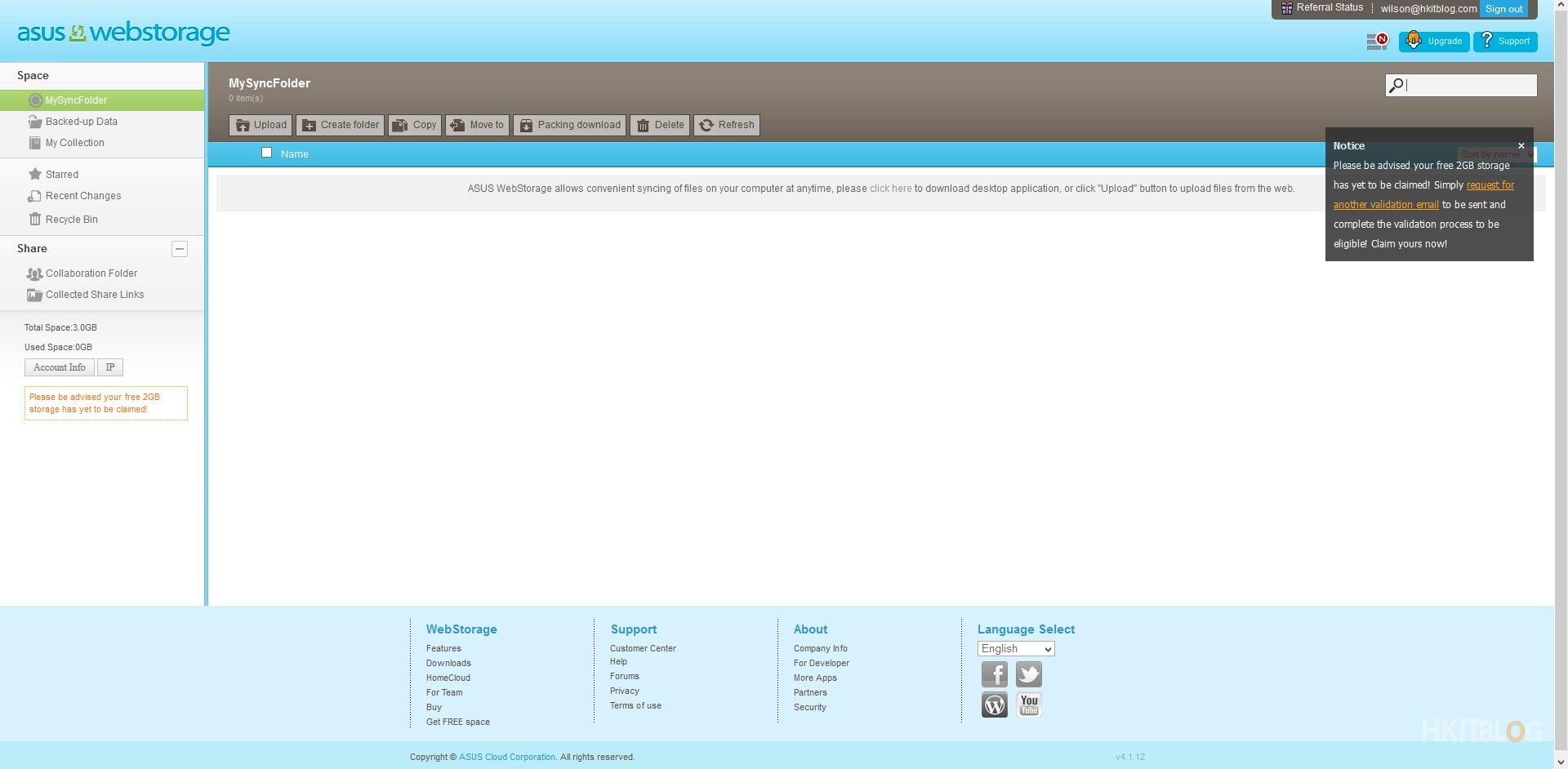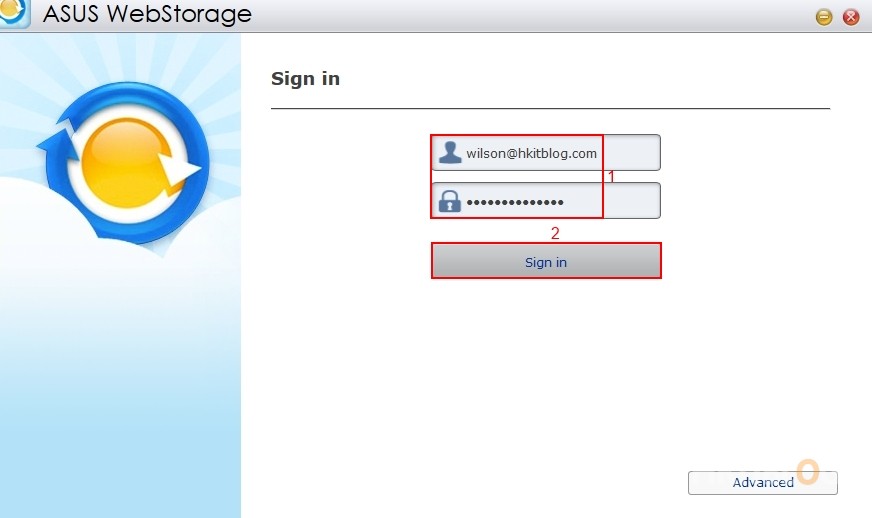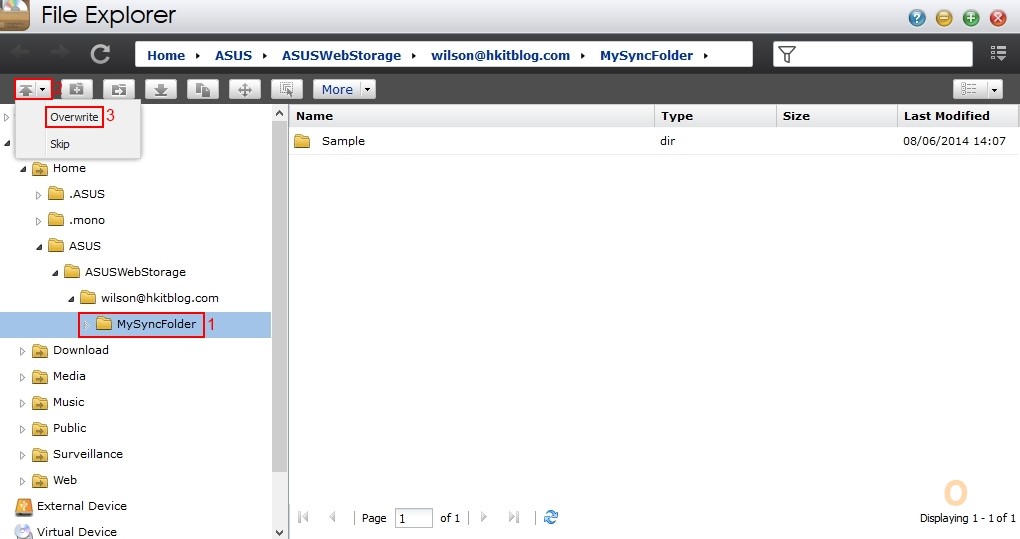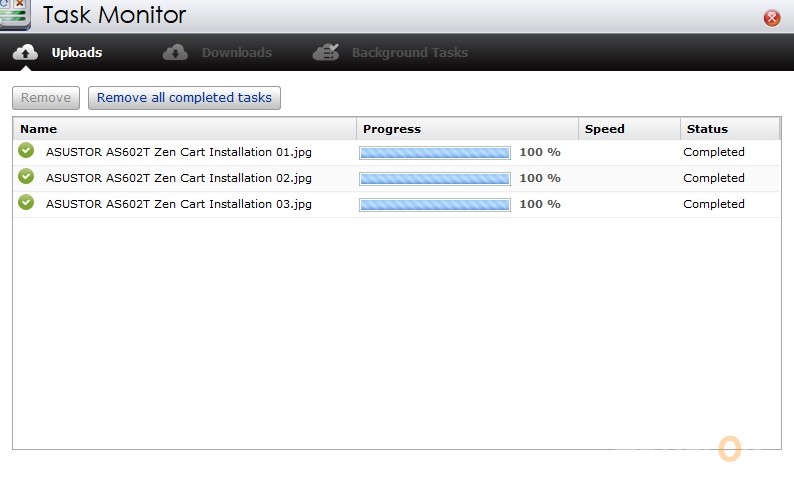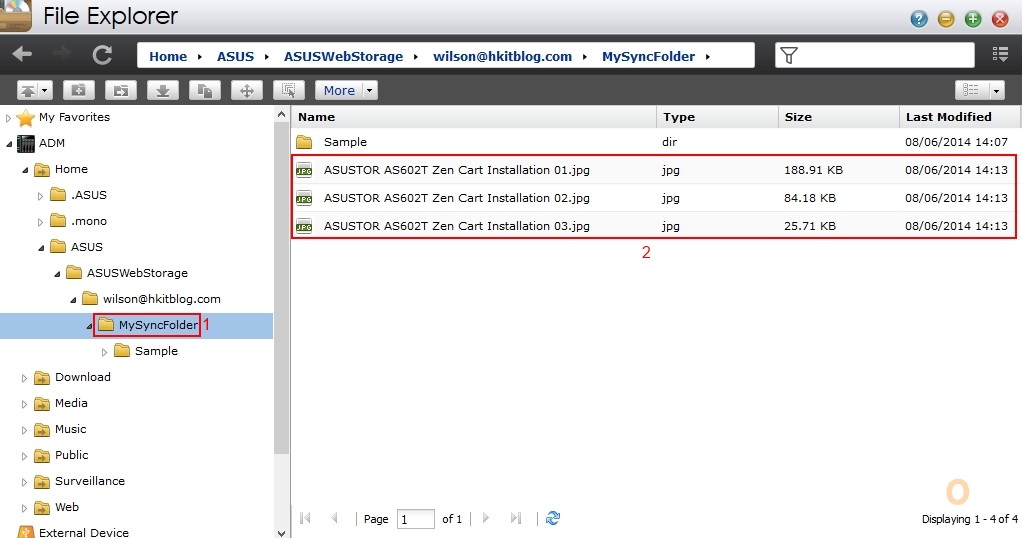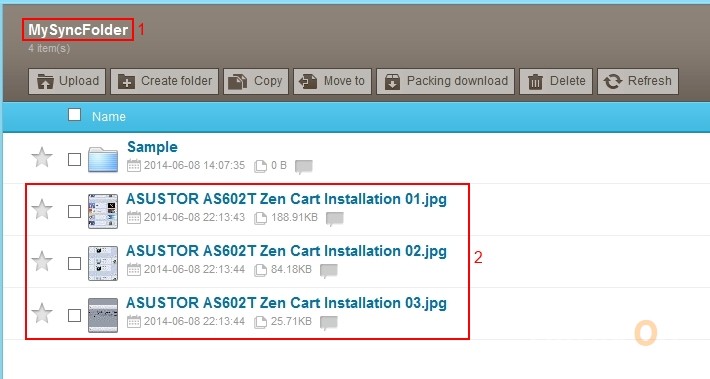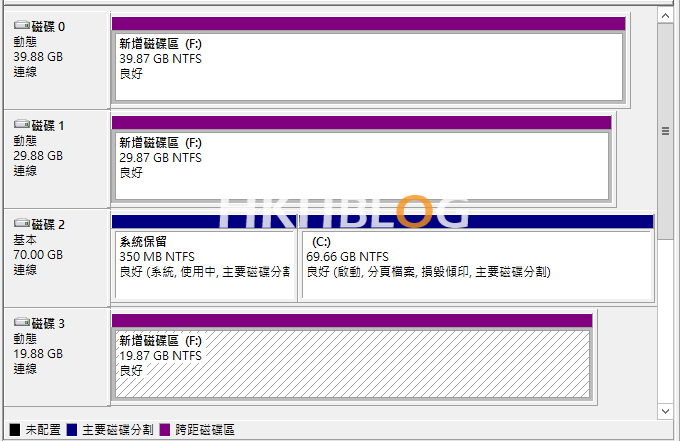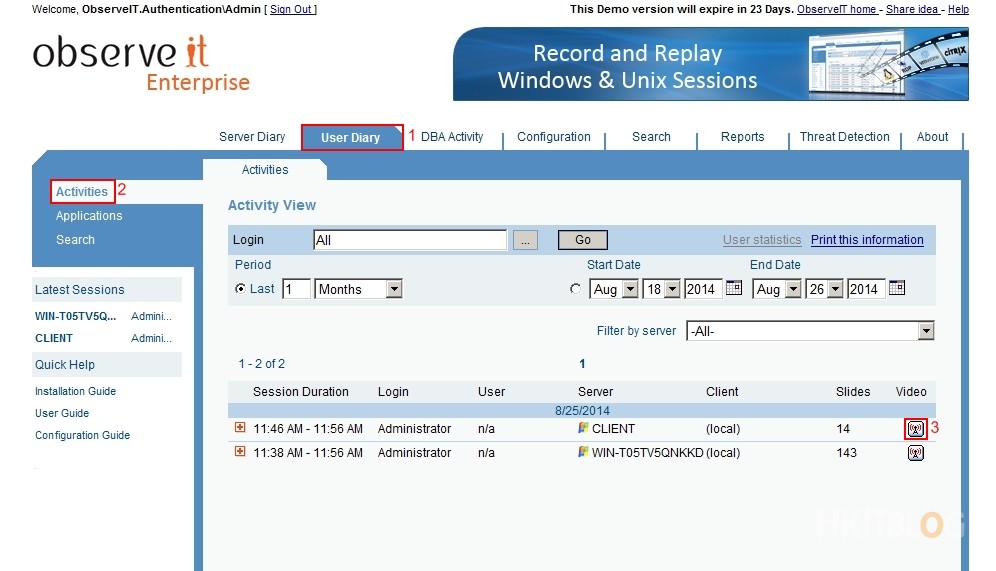(第六篇) 利用 NAS 輕鬆建立 Zen Cart 購物車及私有雲 – 建立 WebStorage 私有雲
我們來到最後一篇配置私有雲端,其實是利用 ASUSTOR 公司的 WebStorage 雲端服務與 NAS 同步資料,免費空間上限為 2 GB。
Step 1:首先到「App Central」安裝【ASUS WebStorage】。
Step 2:準備安裝,請耐心等待。
Step 3:完成安裝後先不要按【ASUS WebStorage】,因為需要到 WebStorage 網站進行登記。
Step 4:請大家到 https://www.asuswebstorage.com 按右上方【Sign up】按鈕。
Step 5:接著填寫登記資料,然後按【Next】按鈕。
Step 6:如果填寫的 WebStorage ID 沒有問題的話,然後按【Confirm】按鈕。
Step 7:系統提示我們到登記電郵啟動 WebStorage ID。
Step 8:假設已經取得 WebStorage ID,請使用這個 ID 登入 WebStorage 網站,大家可以看到雲端分享檔案畫面。
Step 9:返回 NAS 輸入剛登記的 WebStorage ID,然後按【Sign in】按鈕。
Step 10:系統提示我們開啟 Web storage 資料路徑,請直接按【OPEN】按鈕。
Step 11:跟著會來到「File Explorer」的【MySyncFolder】資料夾,只要將檔案放入這裡就會自動同步到 WebStorage 雲端服務,請按左上方【箭咀】圖示→【Overwrite】。
Step 12:「Task Monitor」視窗彈出,請選擇一些檔案上載。
Step 13:返回「File Explorer」的【MySyncFolder】資料夾,果然真的上載了剛才所選的檔案。
Step 14:再一次登入到 WebStorage 網站,剛才的檔案成功同步到雲端!
一連六篇的 ASUSTOR NAS 教學經已完滿結束,大家看完之後一定會覺得它真的幫得到中小企,購物車及分享雲端不只是夢想。
(第一篇) 利用 NAS 輕鬆建立 Zen Cart 購物車及私有雲端
(第二篇) 利用 NAS 輕鬆建立 Zen Cart 購物車及私有雲 – 使用光碟配置
(第三篇) 利用 NAS 輕鬆建立 Zen Cart 購物車及私有雲 – RAID1 檢查
(第四篇) 利用 NAS 輕鬆建立 Zen Cart 購物車及私有雲 – 建立 Apache、MySQL、phpMyAdmin