(第二章) FreeNAS 多功能儲存裝置 – 簡易安裝
其實安裝 FreeNAS 的過程是十分簡單,筆者同樣以 VMware Workstation 9 來安裝,所以大家準備一下,然後跟著以下安裝步驟。
Step 1:大家到 FreeNAS官方網站,然後按右上方【DOWNLOAD】按鈕。
Step 2:因為我們無順登記就可以下載,請直接按【No Thanks You, Let Me Download FreeNAS Please】按鈕。
Step 3:接著按【FreeNAS current Stable Release 64-bit Download】按鈕開始下載。
Step 4:下載完成後,大家使用 VMware Workstation開始安裝,在一開始選擇【Install/Upgrade】。
Step 5:我們是使用 VMware Workstation 9,因此是安裝在 VMware 硬碟,請選擇【VMware, VMware Virtual S 1.0 — 20.0 GiB】。
Step 6:系統詢問我們是否刪除硬碟上的資料,請選擇【Yes】。
Step 7:安裝完畢後,請選擇【OK】。
Step 8:然後選擇【Reboot System】,跟著按【OK】。
Step 9:進入 FreeBSD console 後,大家會看見網絡地址【http://172.28.0.102】。
Step 10:然後使用瀏覽器進入【http://172.28.0.102】,Firefox 瀏覽器最相容,系統第一次要求輸入新密碼。
Step 11:我們就可以進入 FreeNAS 首頁。
下一篇先教大家 FreeNAS 基本設定及個人 SMB/CIFS 網絡磁碟機。
(第一章) FreeNAS 多功能儲存裝置 – 中小企必然之選
(第三章) FreeNAS 多功能儲存裝置 – 設定個人網絡磁碟機
(第四章) FreeNAS 多功能儲存裝置 – 群組網絡磁碟機

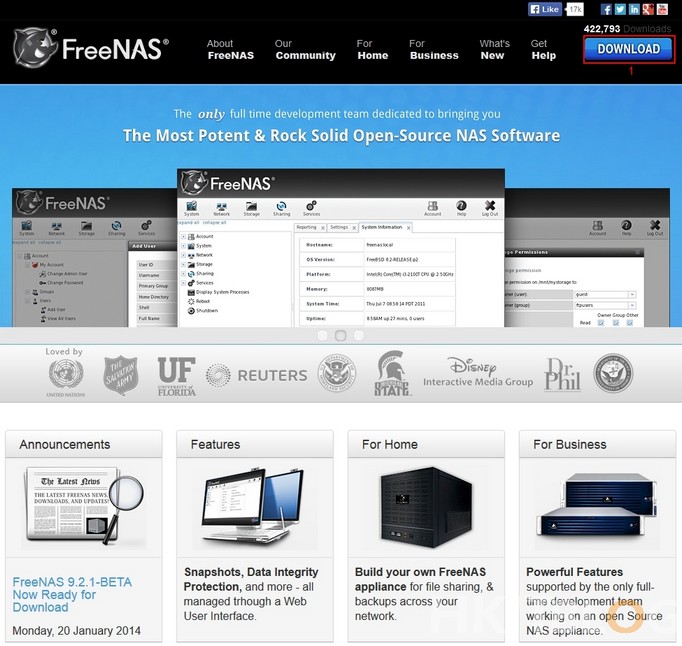
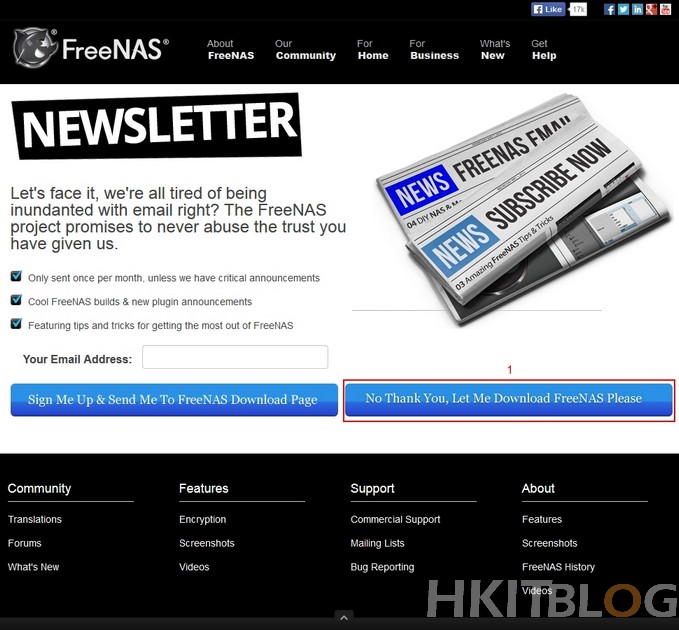
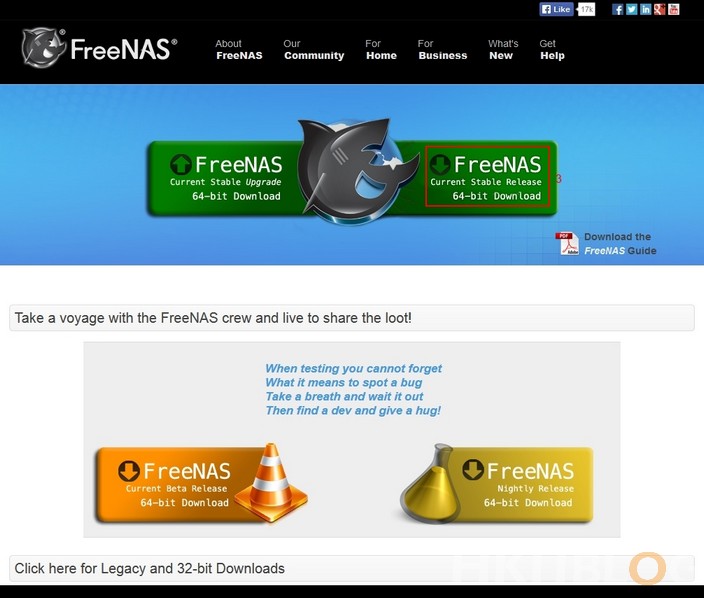
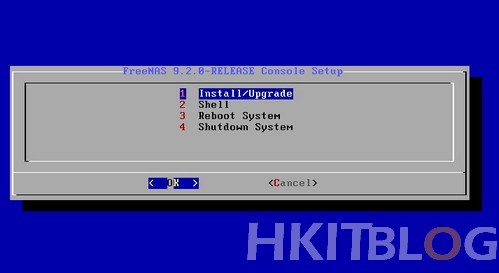
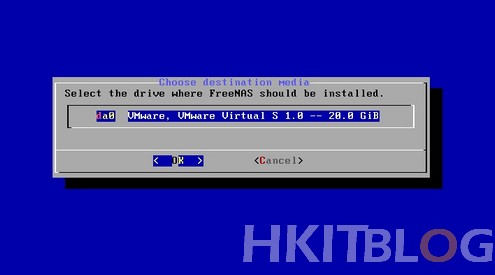
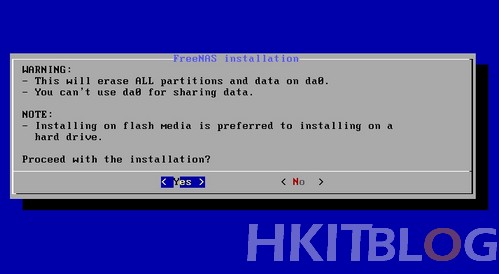


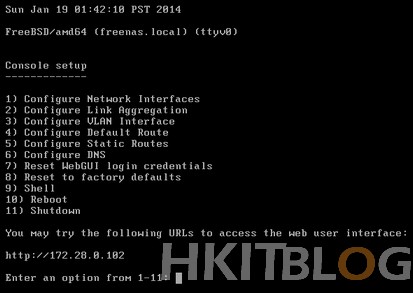
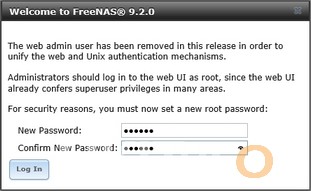
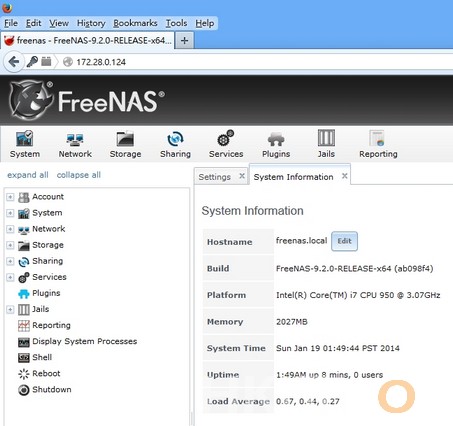

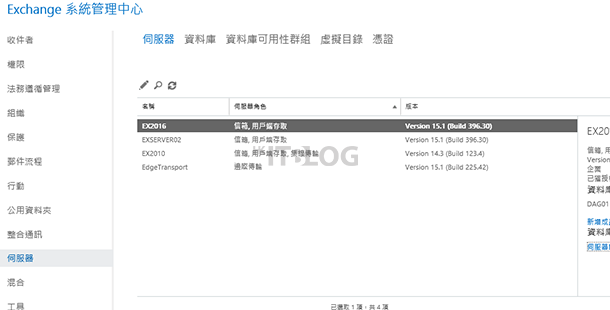




2 Responses
[…] (第二章) FreeNAS 多功能儲存裝置 – 簡易安裝 […]
[…] (第二章) FreeNAS 多功能儲存裝置 – 簡易安裝 […]