(第十四篇) Veeam 備份虛擬化方案
我們在虛擬伺服器和實體伺服器都會選擇不同的備份軟件,但是這些備份軟件真的能確保整個系統的檔案備份過來嗎?就例如 Windows 的系統檔案正在運行時是有可能不給其他備份軟件作複製,那麼需要還原該備份就會出現檔案損失,導致不能還原。而 Veeam SureBackup Job功能是確保備份完的虛擬鏡像檔案沒有損失任何檔案,確保能還原整個系統。今次教大家如何設定 SureBackup Job功能,但是如果大家測試完後想購買的話,這功能只可以在企業版本才有,請不要選擇錯其他版本呢。
因為 SureBackup Job 需要配合 Virtual Labs 運作,請先設設定好 Virtual Labs,如果不明白的話,大家可以參考第十三篇 Virtual Labs 教學。
Step 1:首先在 Jobs 按右鍵 → 選取【Create SureBackup job】選項。
Step 2:在更改 SureBackup Job 名稱畫面,請輸入自己喜歡的名稱,然後請按【Next】按鈕。
Step 3:在選擇 Virtual Lab 畫面,這裡我們選取上一篇已經設定完成的 Virtual Labs,然後請按【Next】按鈕。
Step 4:在選擇 Application Group 畫面,我們不需要選取任何 Application group,請直接按【Next】按鈕。
Step 5:在建立 Backup Jobs 畫面,因為需要連接我們想檢查的備份,請選取【Link backup jobs】選項,然後按【Add】按鈕選取 AD 備份,然後請按【Next】按鈕。
Step 6:在通知設定畫面,在這試範裡我們不需要設定任何通知,請直接按【Next】按鈕。
Step 7:在排程設定畫面,我們不需要設定任何排程,請直接按【Next】按鈕。
Step 8:返回主畫面後,我們開始測試 SureBackup job,請在剛才新增的 SureBackup Job 按右鍵 → 選取【Start Job】選項。
Step 9:接著檢查 SureBackup Job 運行情況,請按右鍵 → 選取【Realtime statistics】選項。
Step 10:之後會彈出檢查 SureBackup Job 畫面,現在它在 Virtual Labs 運行這個 AD 備份,需要一些時間,請耐心等待,如果看見「Job finished」訊息代表這個 AD 備份沒有損失任何檔案,然後直接按【close】按鈕。
Step 11:接著我們測試在 AD 虛擬主機刪除一個系統檔案,看看 SureBackup 能否檢測得到。
Step 12:再運行多一次 AD 備份,請按右鍵 → 選取【Start job】選項。
Step 13:再看是否 AD 備份確實完成。
Step 14:接著返回 SureBackup,請再按右鍵 → 選取【Start Job】選項。
Step 15:再按右鍵 → 選取【Realtime statistics】選項。
Step 16:結果等了 35 分鐘,SureBackup 才能檢測得到這個 AD 備份有問題,在 Virtual Labs 內不能正常啟動。
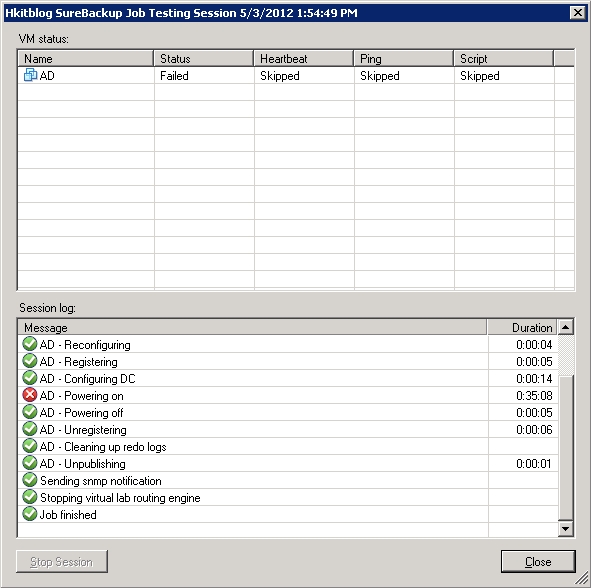
因為需要購買企業版本才能有 SureBackup 功能,當然價錢會比較貴,但是大家覺得非常有用的話,不仿建議公司購買,老板都不想不能正常還原備份。

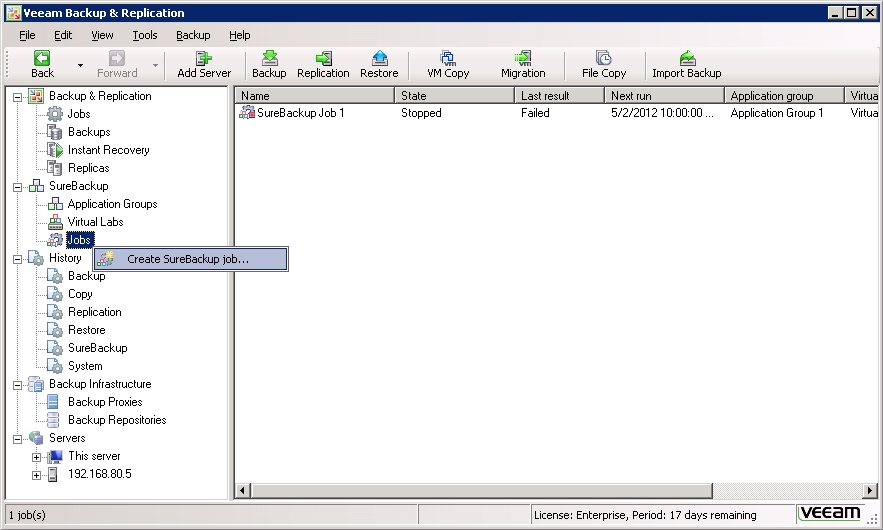
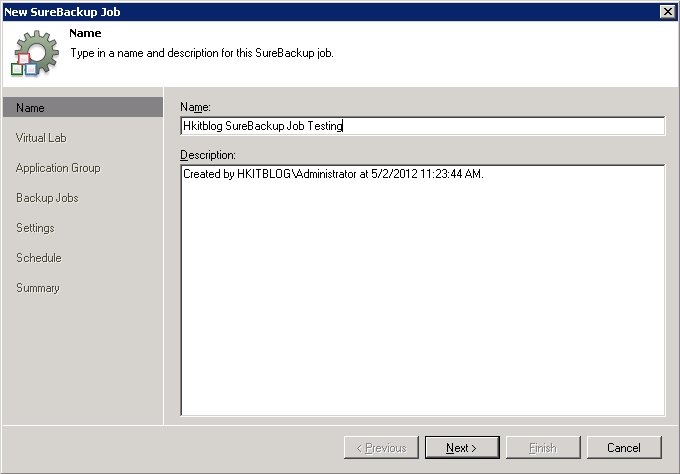
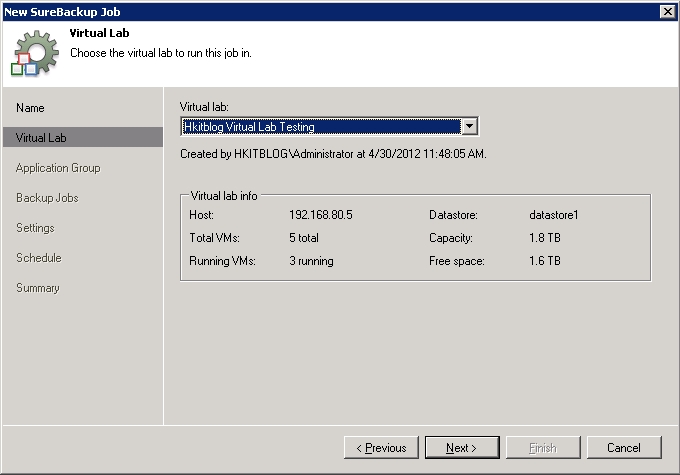
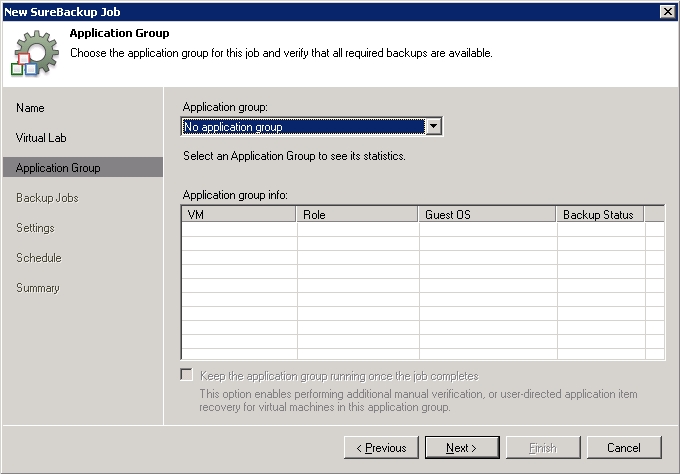
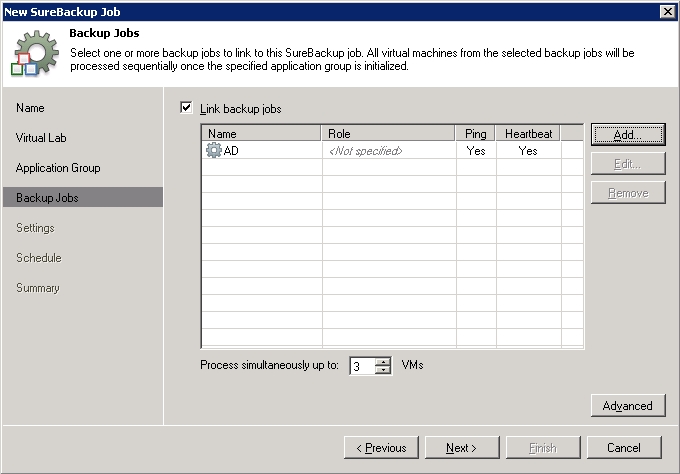
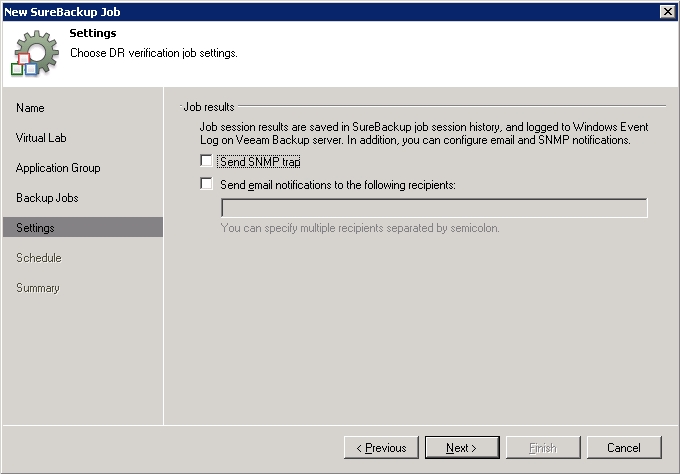
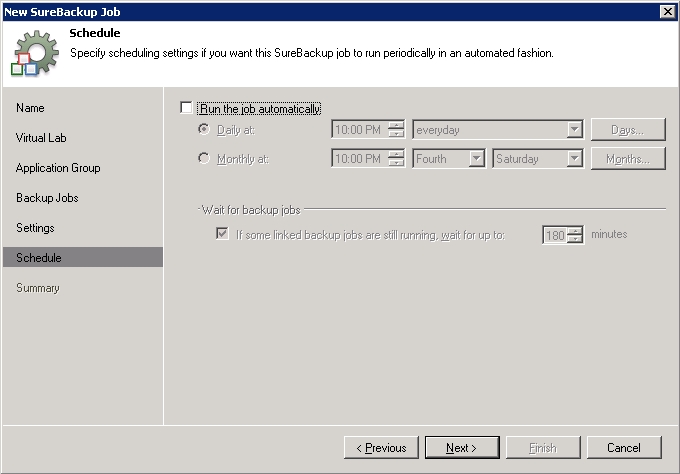
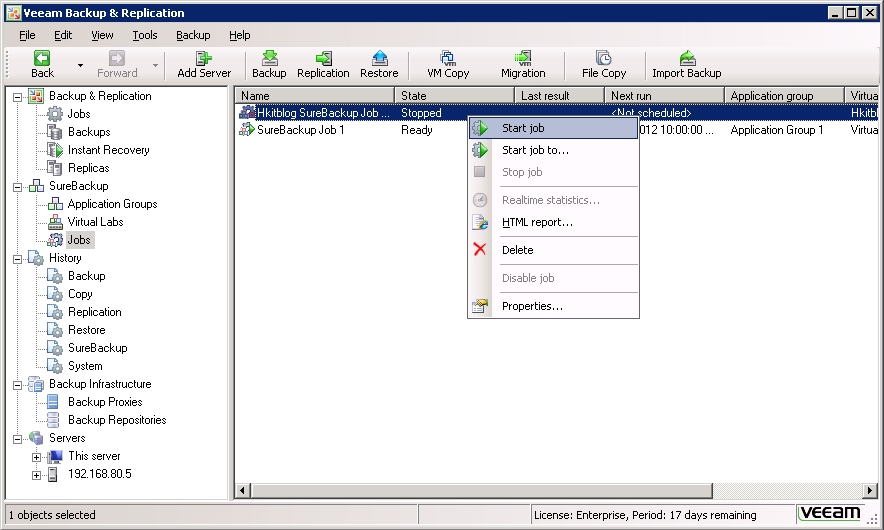
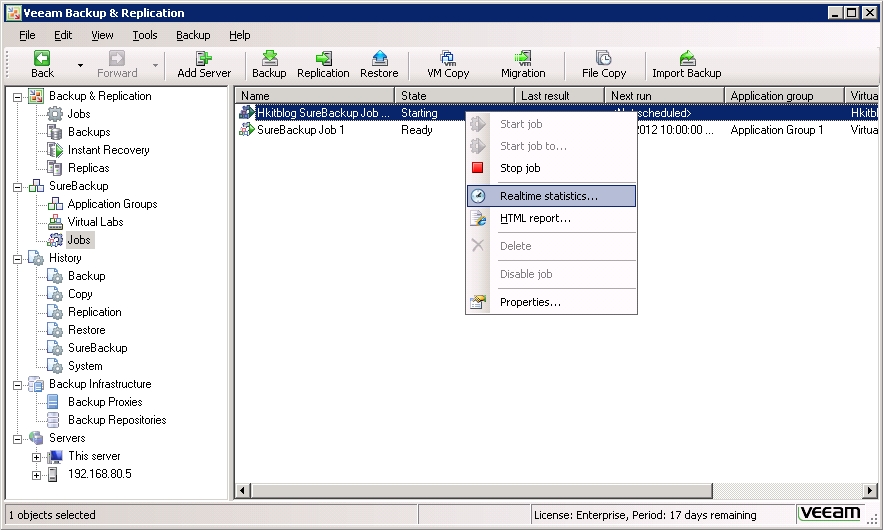
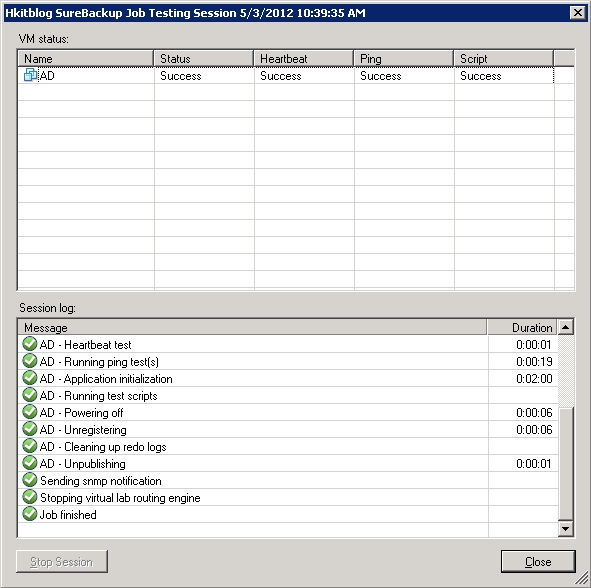
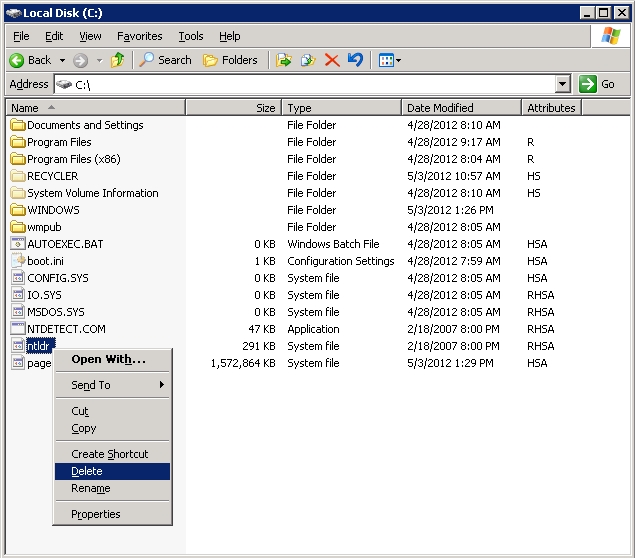
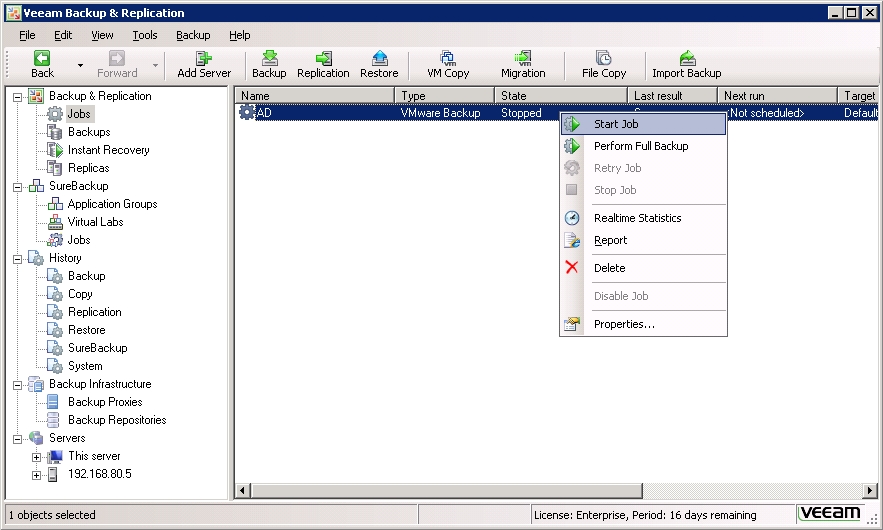
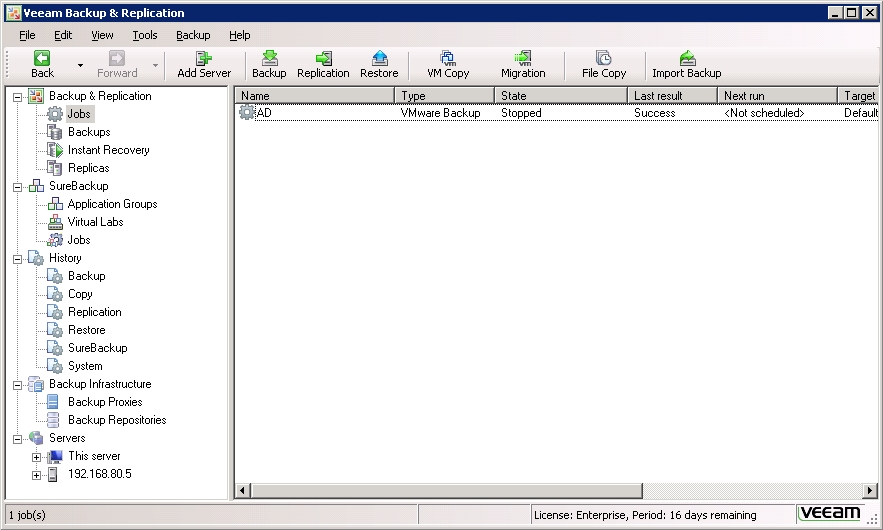
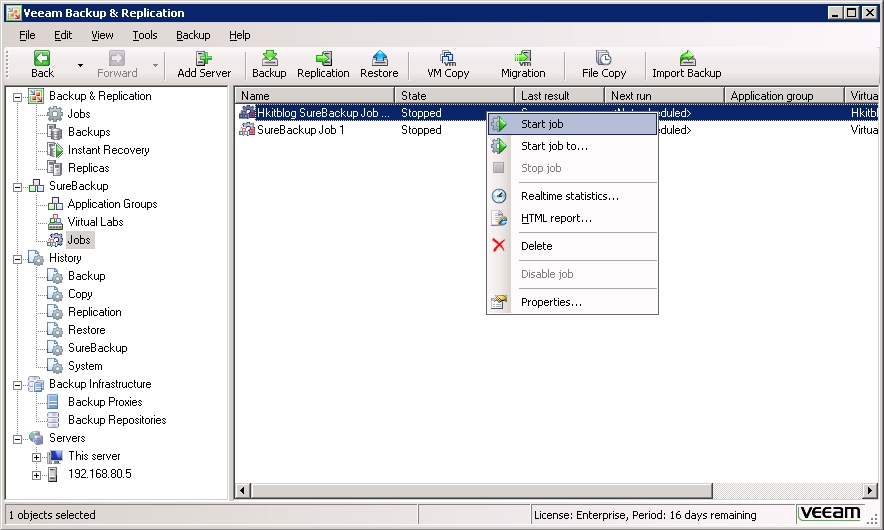
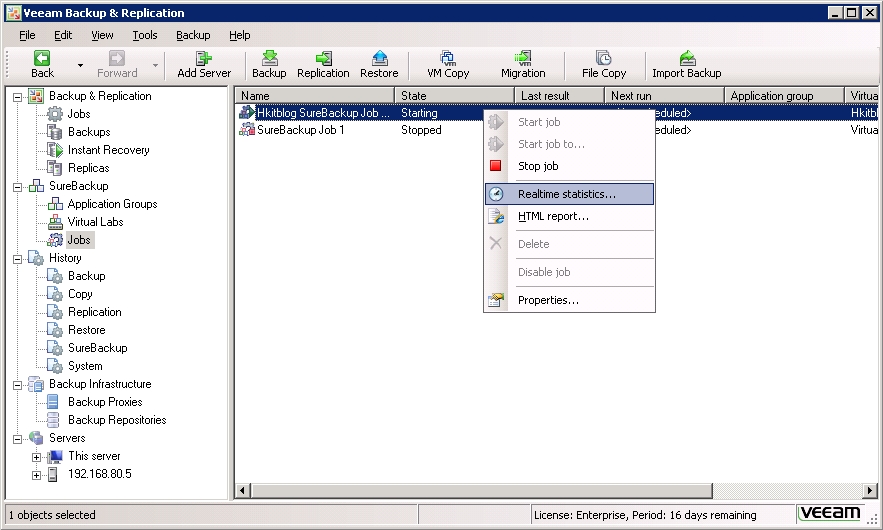





6 Responses
[…] (第十四篇) Veeam備份虛擬化方案 […]
[…] (第十四篇) Veeam備份虛擬化方案 […]
[…] (第十四篇) Veeam備份虛擬化方案 […]
[…] (第十四篇) Veeam備份虛擬化方案 […]
[…] (第十四篇) Veeam備份虛擬化方案 […]
[…] (第十四篇) Veeam 備份虛擬化方案 […]