(第四篇) Soti MDM 大量部署 – iOS 檔案傳輸、Samsung 靜態安裝 Apps
這篇我們繼續 Soti MobiControl 伺服器試用版本安裝教學。
Step 1:在「Network Type」畫面,請選取【Fast network – transmission speed is more than 100Kbps】選項,然後請按【Next】按鈕。
Step 2:在「Summary」畫面,請直接按【Next】按鈕。
Step 3:開始安裝 Soti MobiControl 伺服器,請耐心等待。
Step 4:在安裝過程中會自動安裝 Crystal Reports。
Step 5:然後開始安裝 Microsoft SQL Server 2005 Express,請耐心等待。
Step 6:正在設定 Crystal Report 2008。
Step 7:隨著設定 MobiControl 資料庫。
Step 8:在「Network Configuration」畫面,這裡只是給大家知道 MobiControl 伺服器的網絡結構,請直接按【Next】按鈕。
Step 9:成功安裝 MobiControl 伺服器後,請直接按【Finish】按鈕。
Step 10:接著會自動開啟 MobiControl Web 介面,要求輸入登記序號來啟用,請輸入之前在電郵的試用版序號,然後請按【Activate】按鈕。
Step 11:成功啟用試用版序號,請直接按【Finish】按鈕。
Step 12:如果看見 MobiControl Web 介面,這代表經已成功安裝。
Step 13:因為我們需要設定 FQDN 給 MobiControl Agent 連入,請開啟桌面上的 MobiControl Manager。
Step 14:首先請按下方【Deployment Servers】按鈕,隨著在【綠色圖示】按滑鼠右鍵選擇【Server Properties】按鈕。
Step 15:我們可以在這裡設定給 MobiControl 伺服器的 FQDN,請參考以下圖表修改,然後請按【OK】按鈕。
Step 16:之後會彈出 MobiControl 伺服器更改了網絡資料視窗,請直接按【Yes】按鈕。
Step 17:大家會發覺 MobiControl Web 介面是沒有密碼保護的,請按左上方圖示按鈕,接著按下方的【Security】按鈕,再
按【Console Security】→【MobiControl Console Security】按鈕。
Step 18:系統再次詢問是否確認開啟 MobiControl Console Security,請直接按【Yes】按鈕。
Step 19:我們需要新增一個本機帳戶,然後將這個帳戶加入到「MobiControl Administratos」群組。
Step 20:最後請在 MobiControl Web 介面嘗試登入剛才新增的帳戶。
下一篇教大家測試 FQDN 是否正常給 MobiControl 伺服器運作。
(第一篇) Soti MDM 大量部署 – iOS 檔案傳輸、Samsung 靜態安裝 Apps
(第二篇) Soti MDM 大量部署 – iOS 檔案傳輸、Samsung 靜態安裝 Apps
(第三篇) Soti MDM 大量部署 – iOS 檔案傳輸、Samsung 靜態安裝 Apps
(第四篇) Soti MDM 大量部署 – iOS 檔案傳輸、Samsung 靜態安裝 Apps
(第五篇) Soti MDM 大量部署 – iOS 檔案傳輸、Samsung 靜態安裝 Apps
(第六篇) Soti MDM 大量部署 – iOS 檔案傳輸、Samsung 靜態安裝 Apps
(第七篇) Soti MDM 大量部署 – iOS 檔案傳輸、Samsung 靜態安裝 Apps

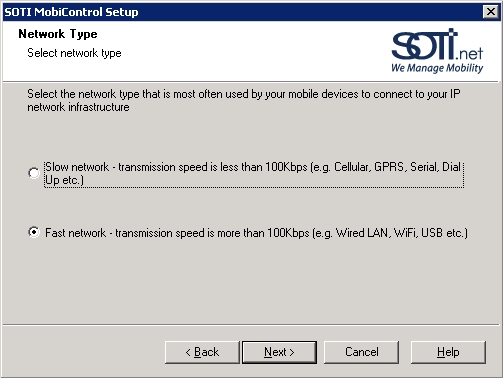
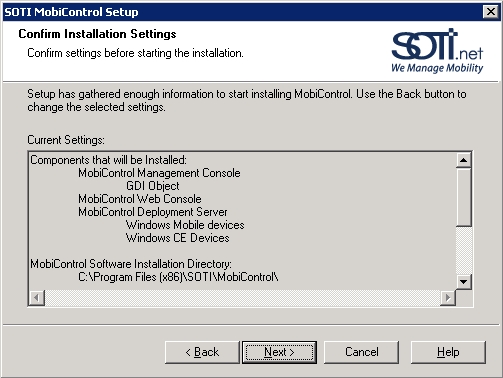
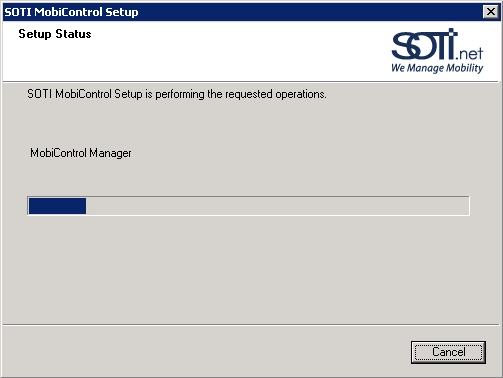
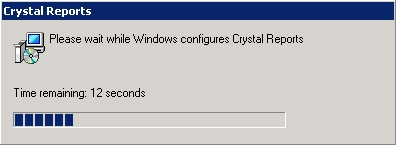
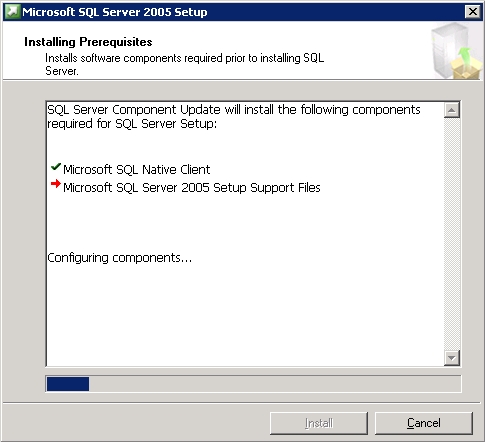
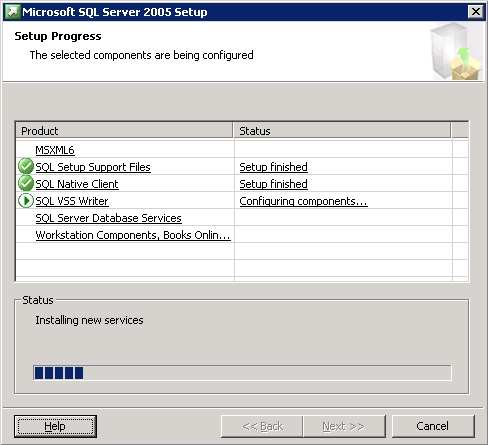
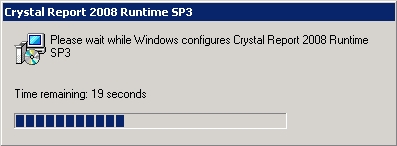

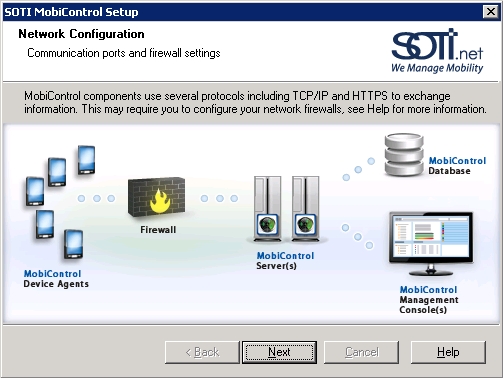
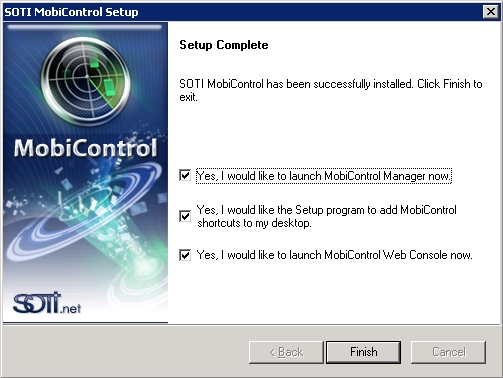
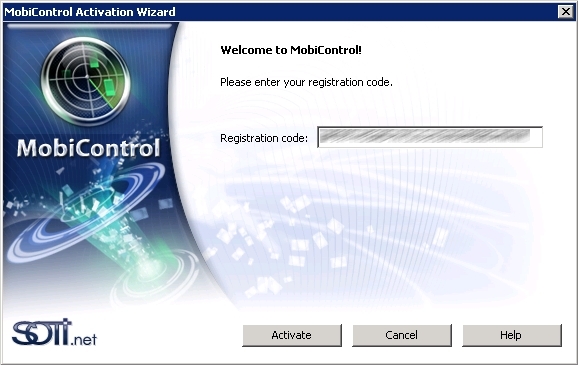
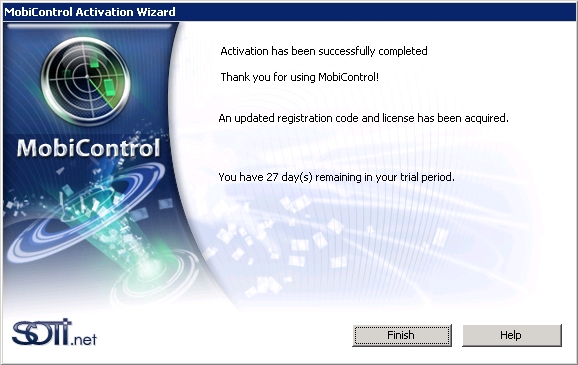
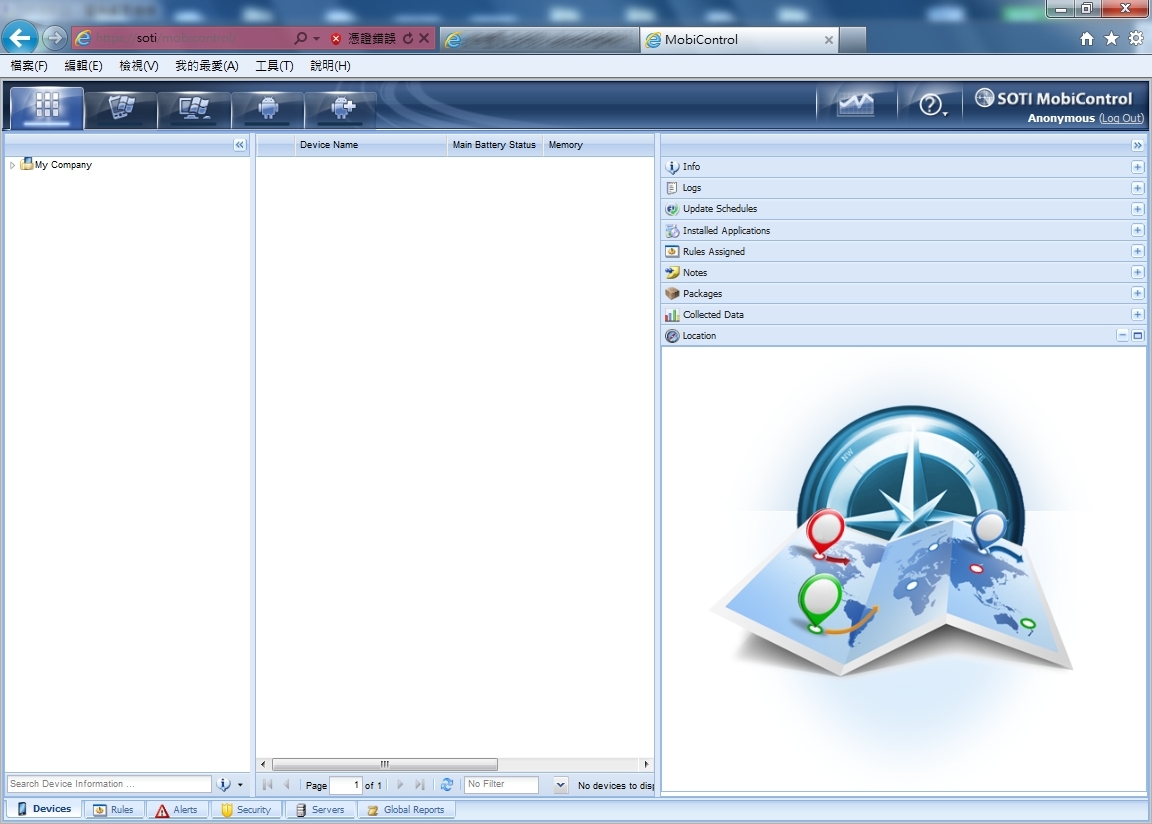

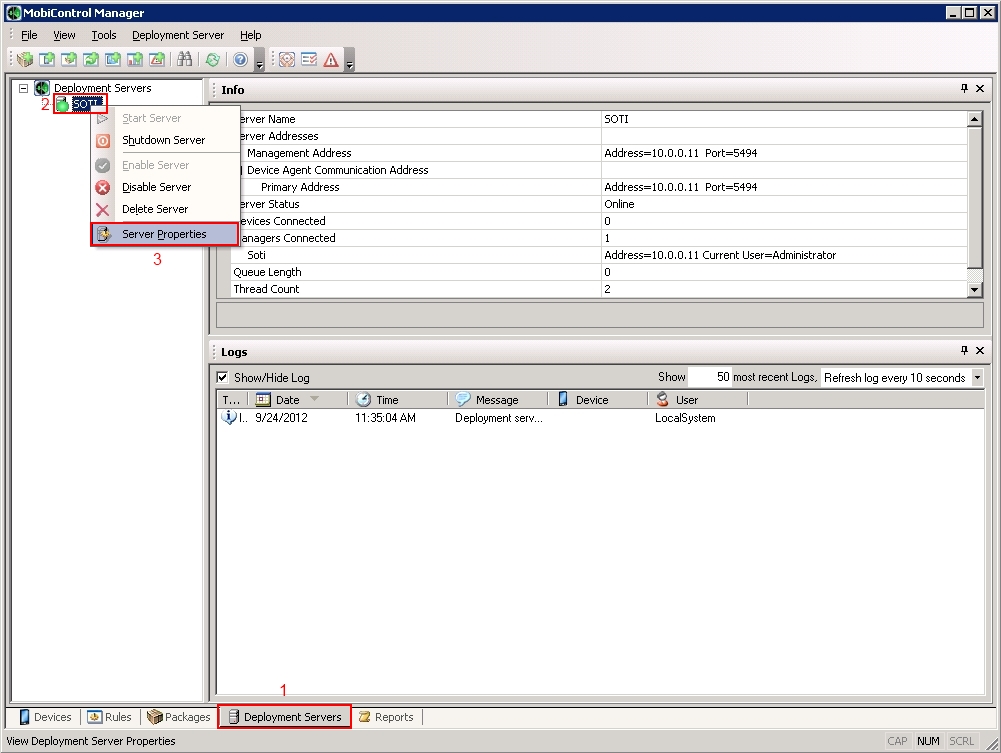
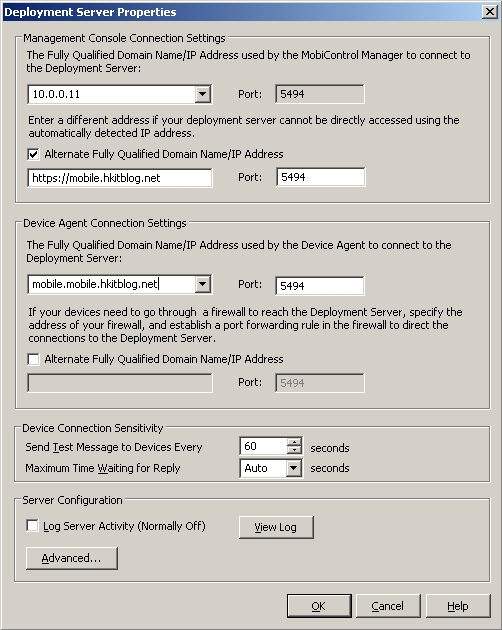
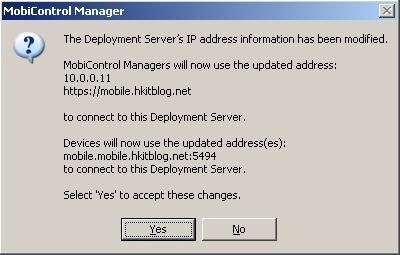
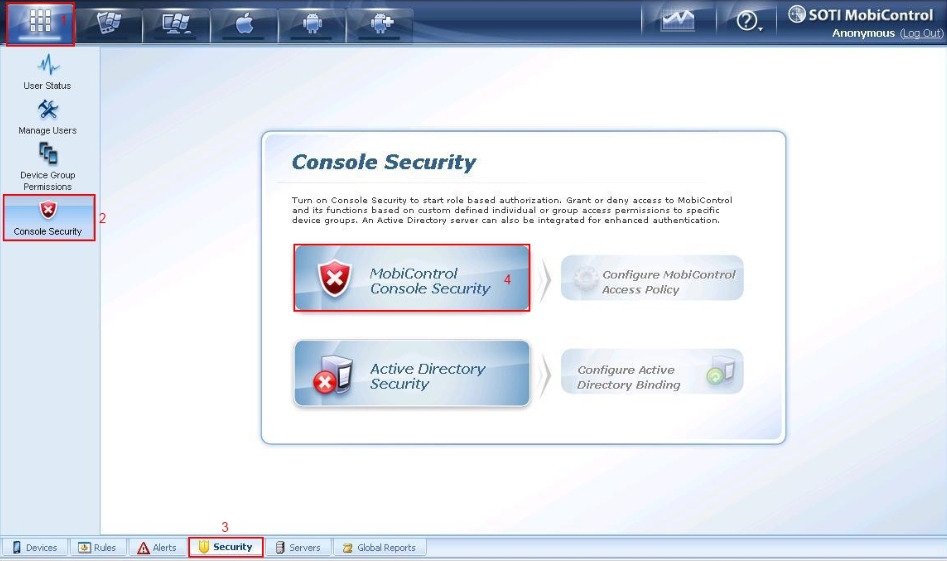
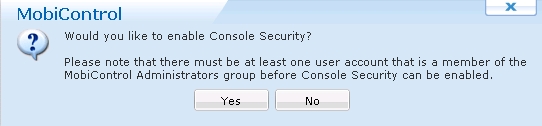
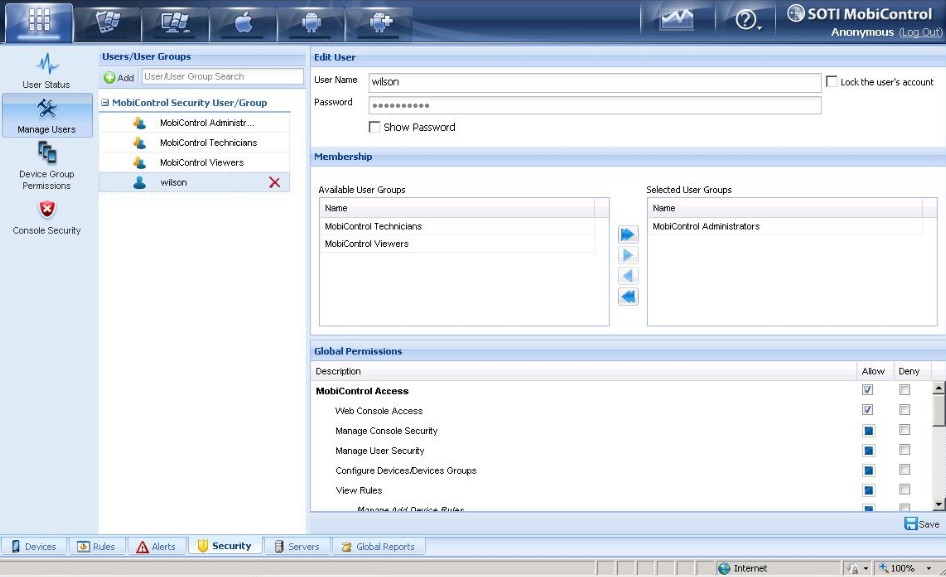
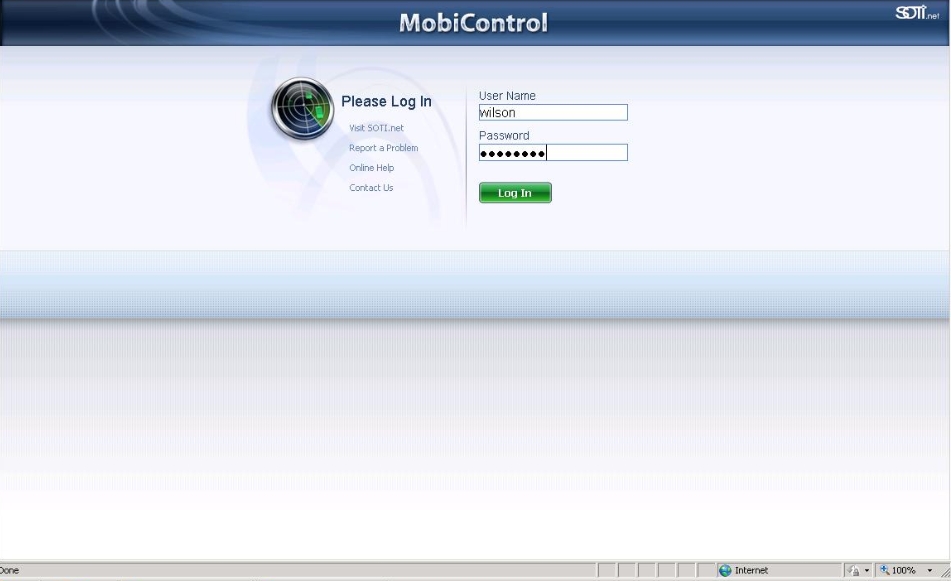






2 Responses
[…] (第四篇) Soti MDM 大量部署 – iOS 檔案傳輸、Samsung 靜態安裝 Apps […]
[…] (第四篇) Soti MDM 大量部署 – iOS 檔案傳輸、Samsung 靜態安裝 Apps […]